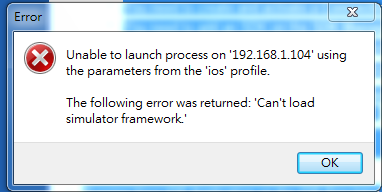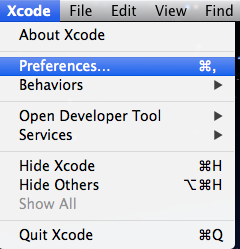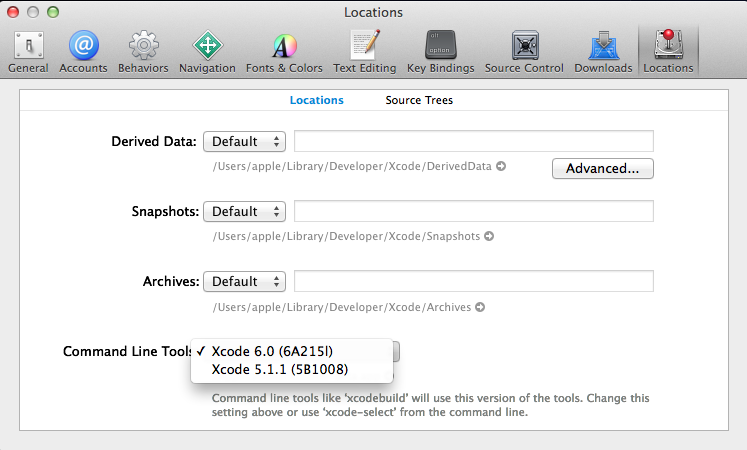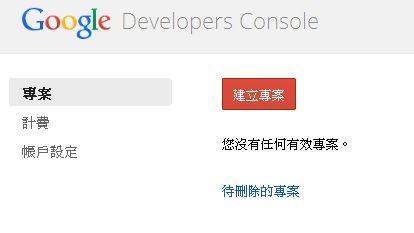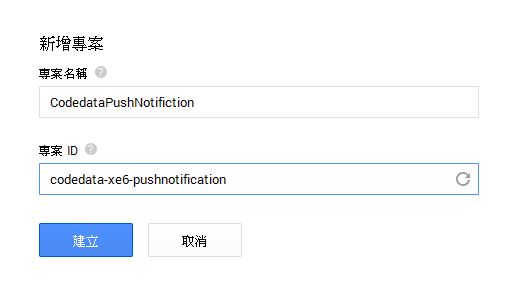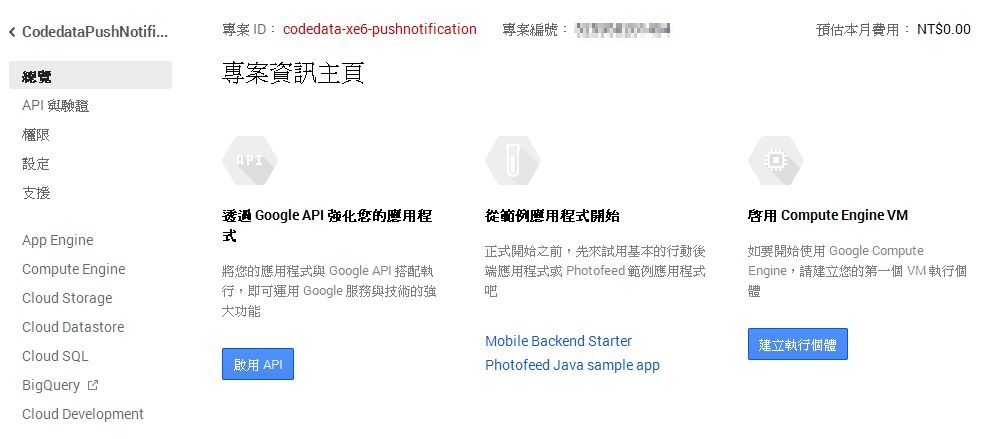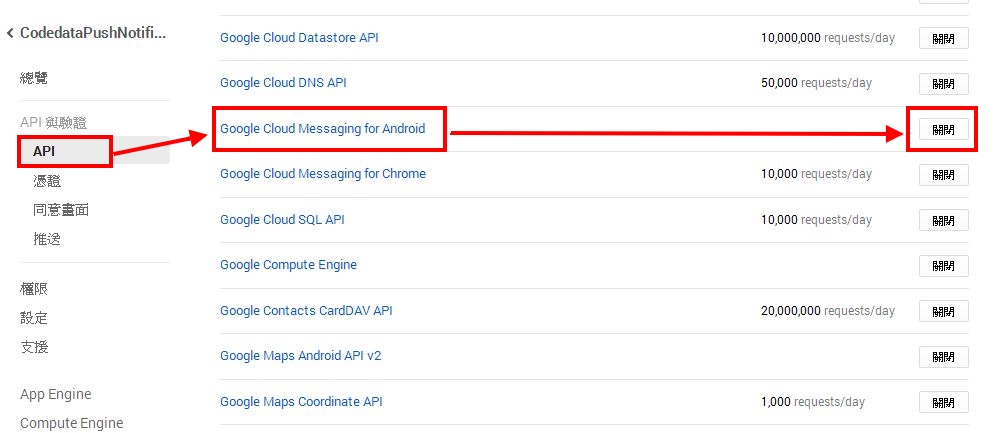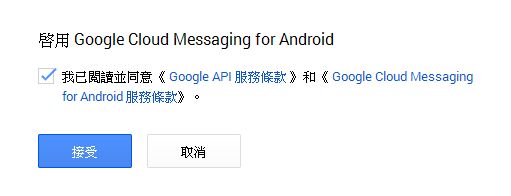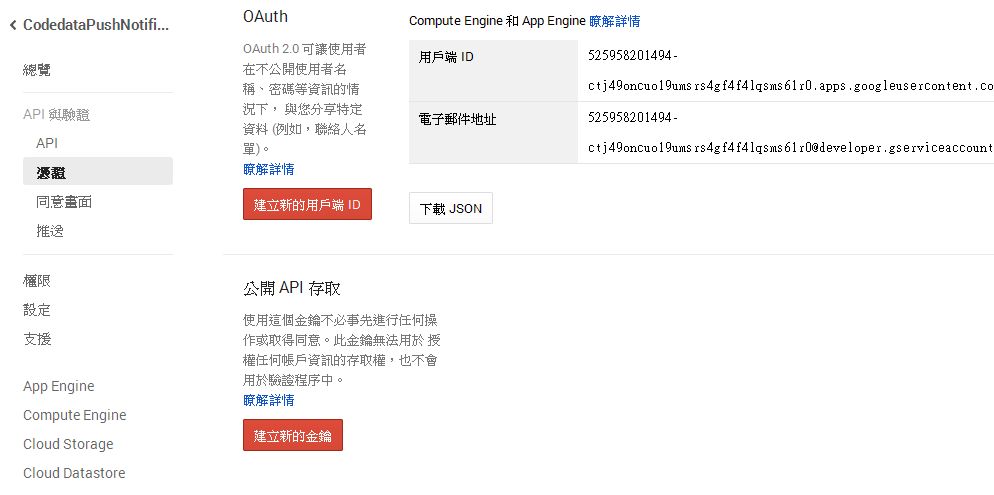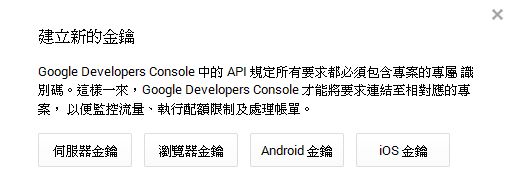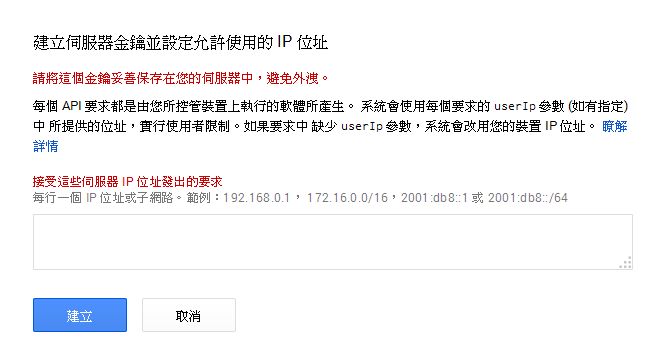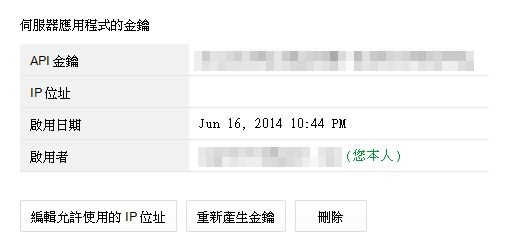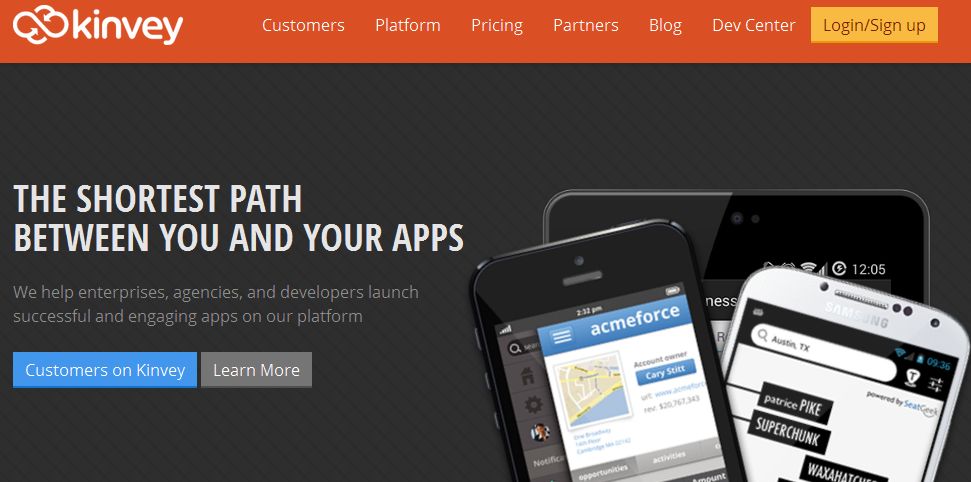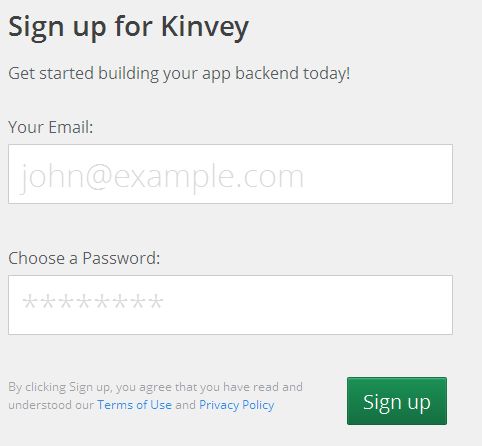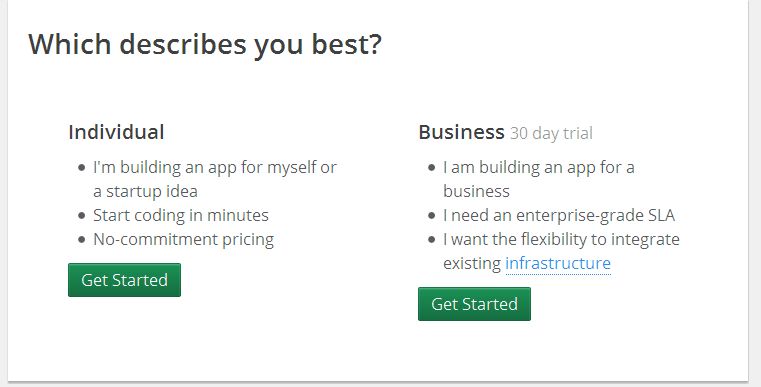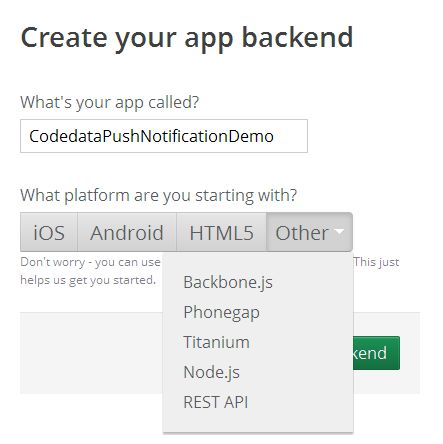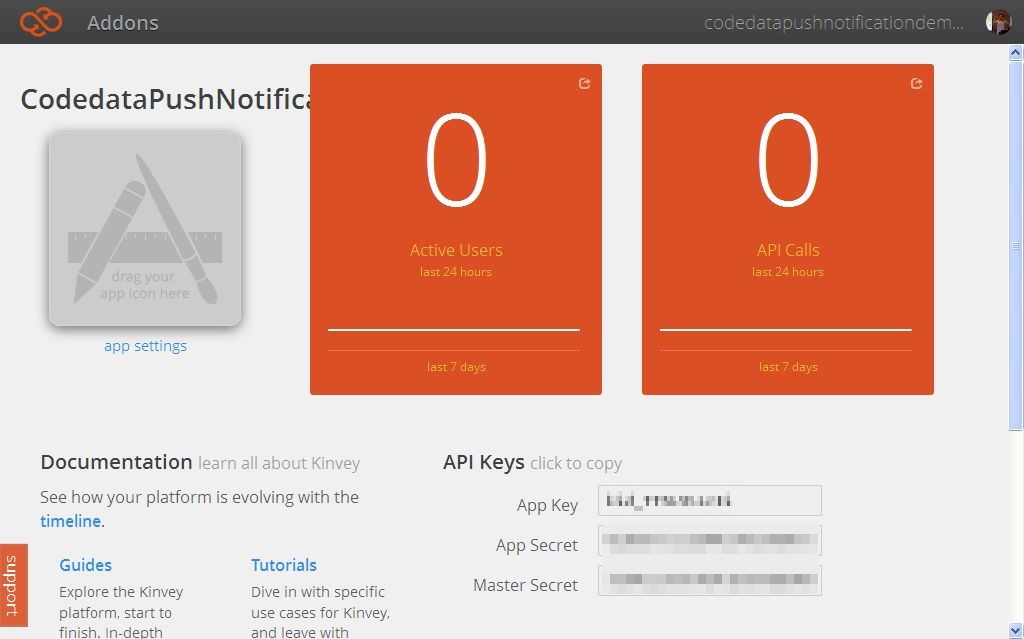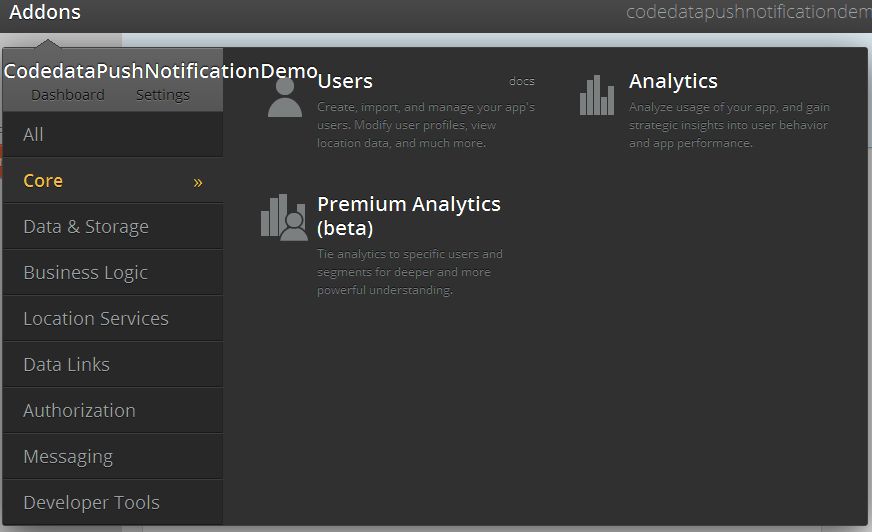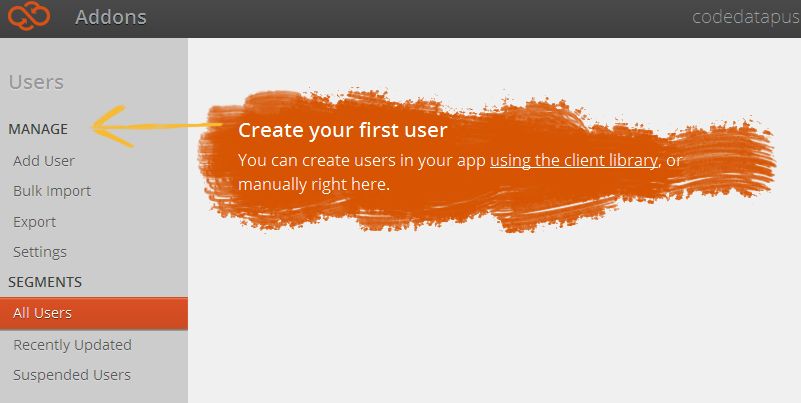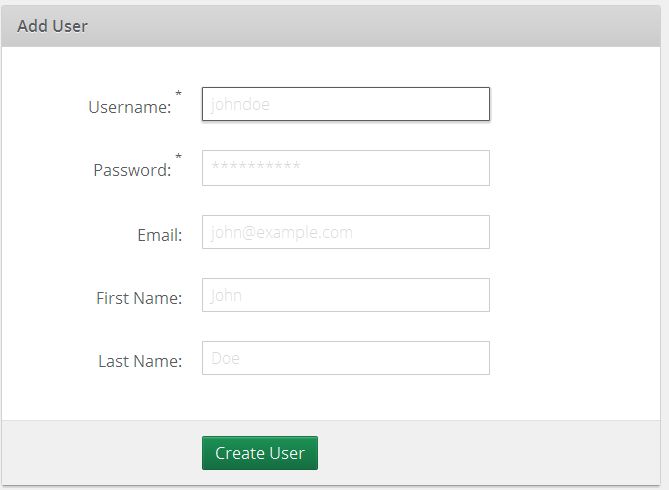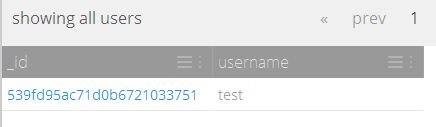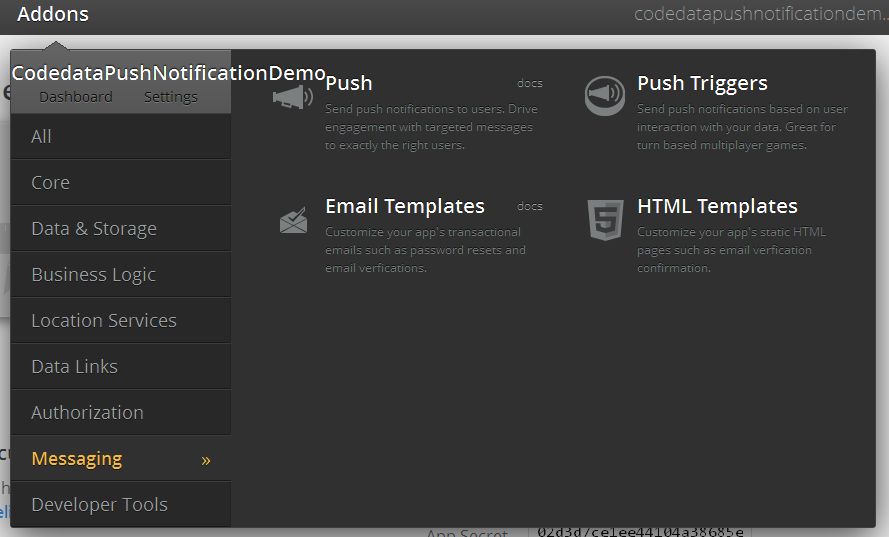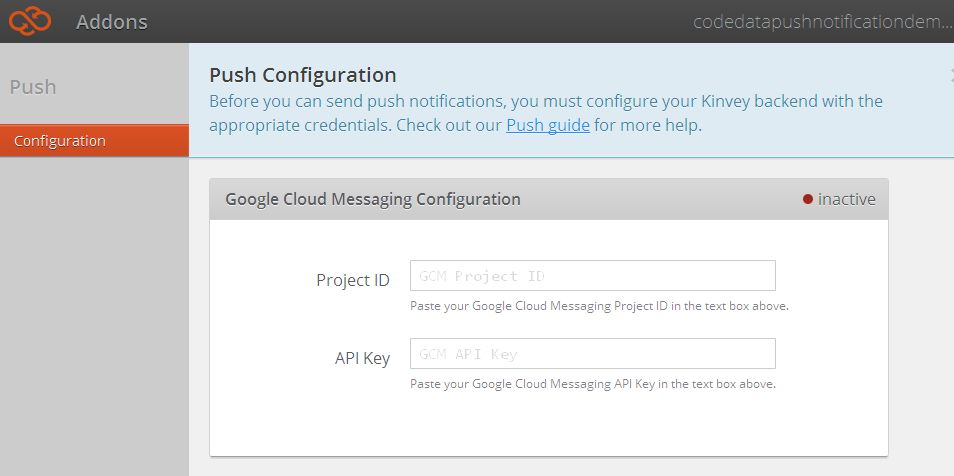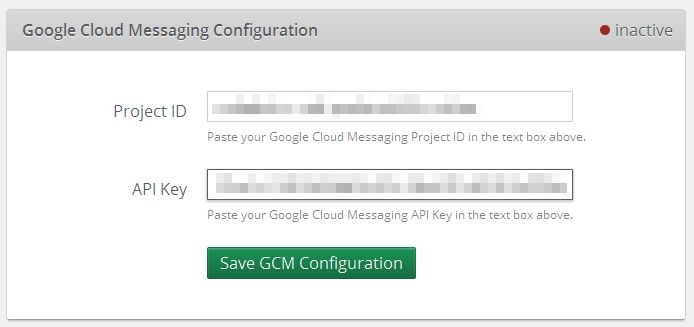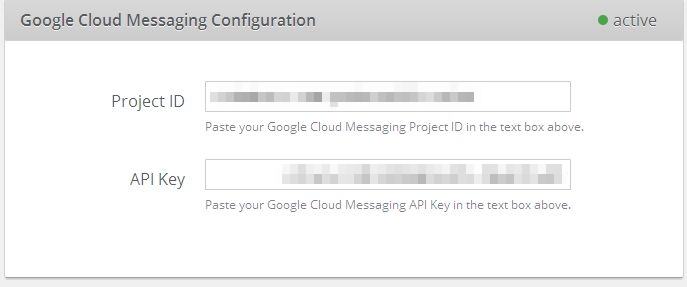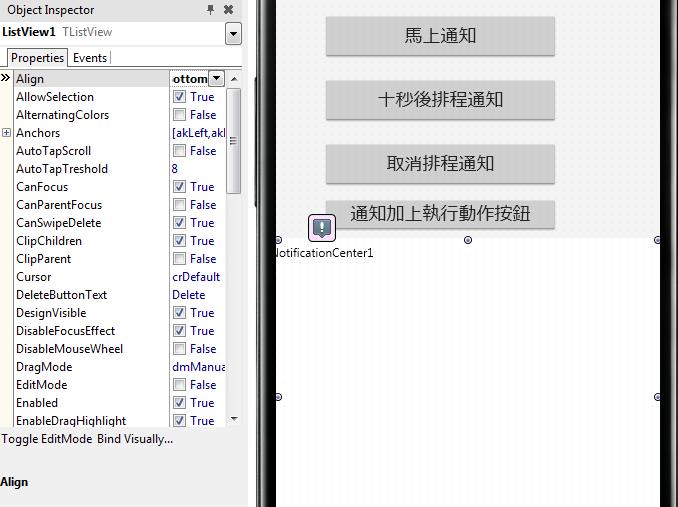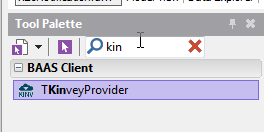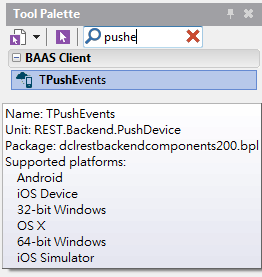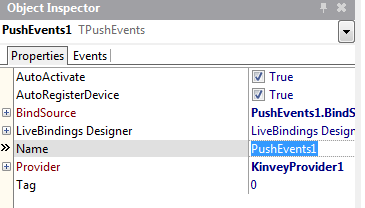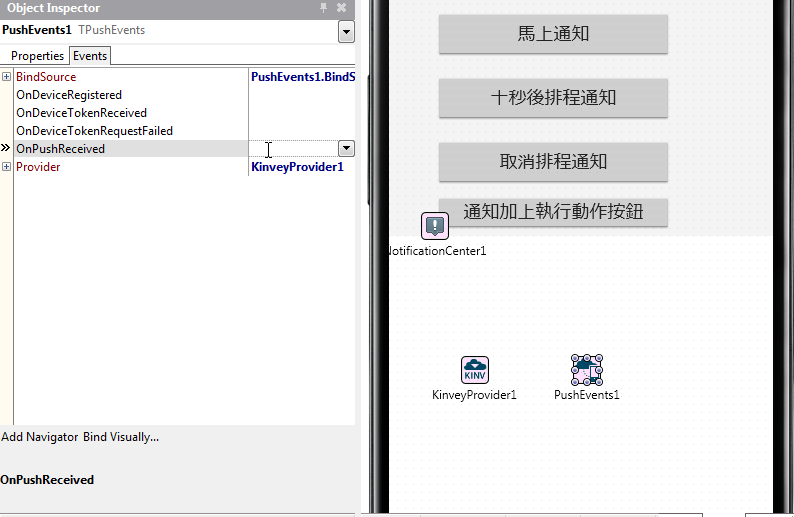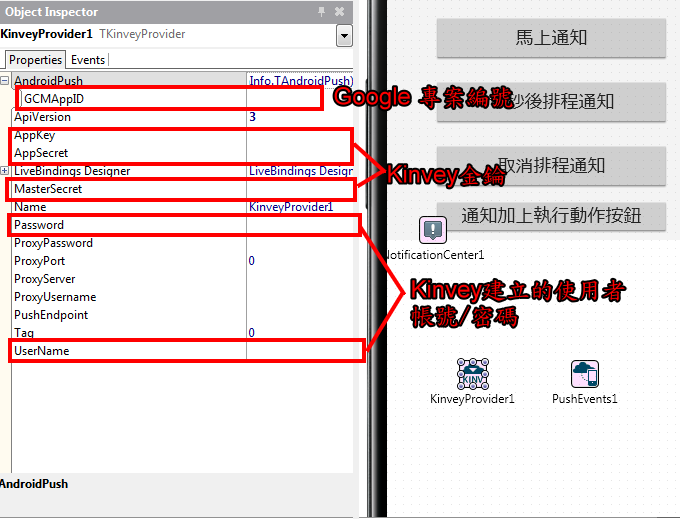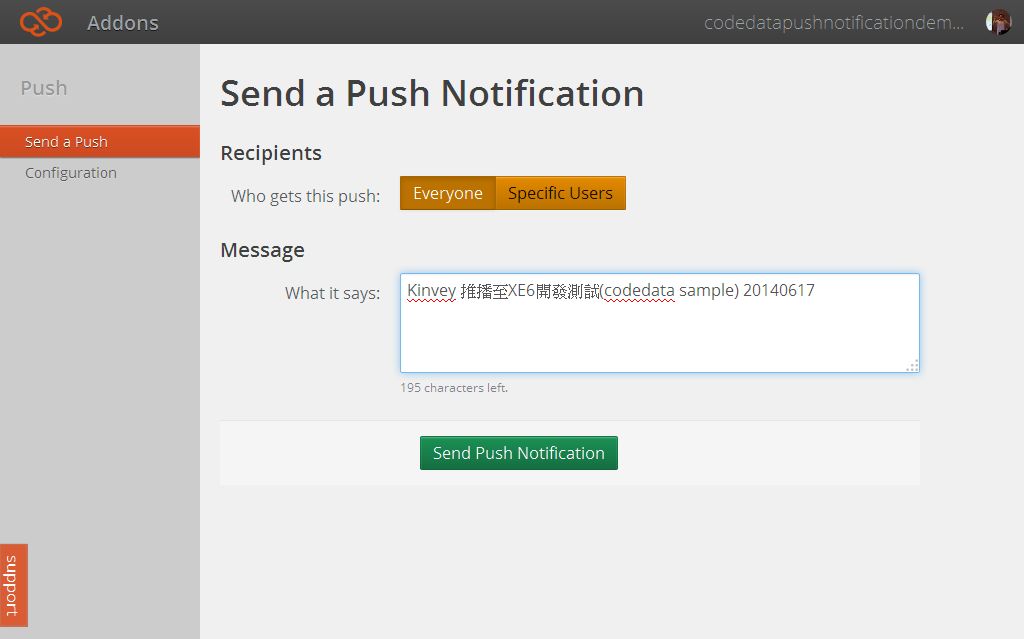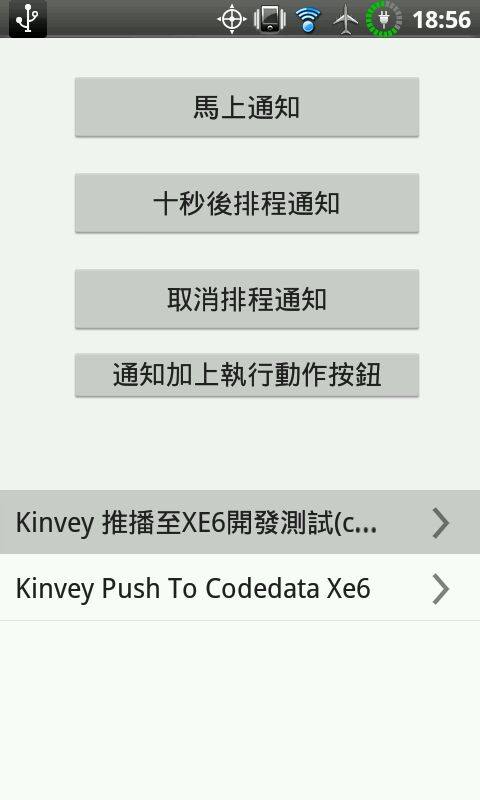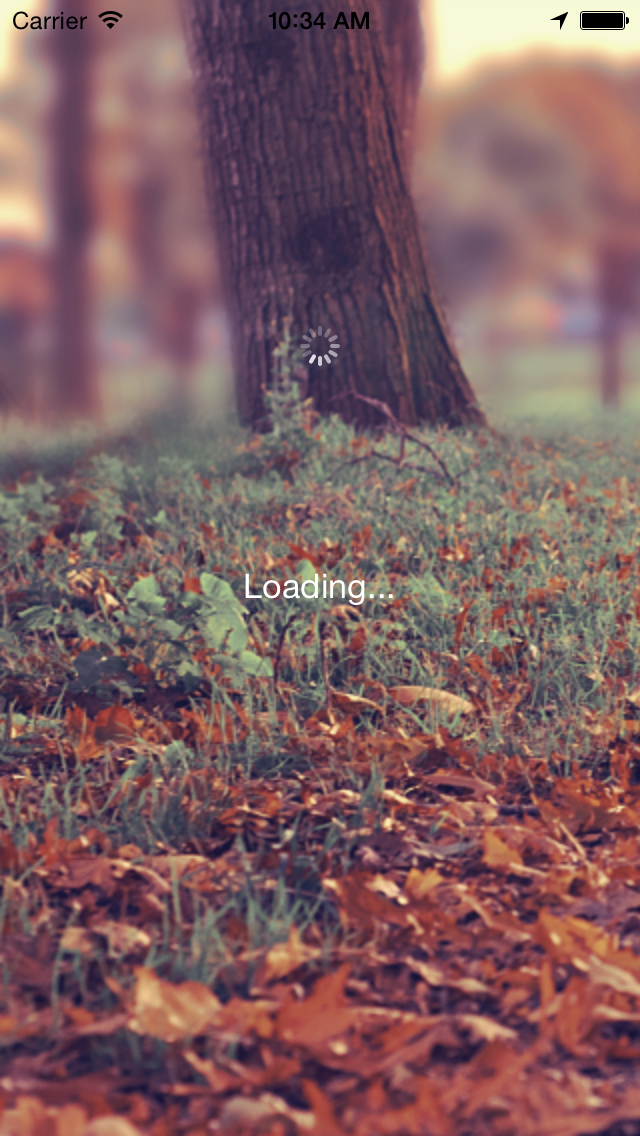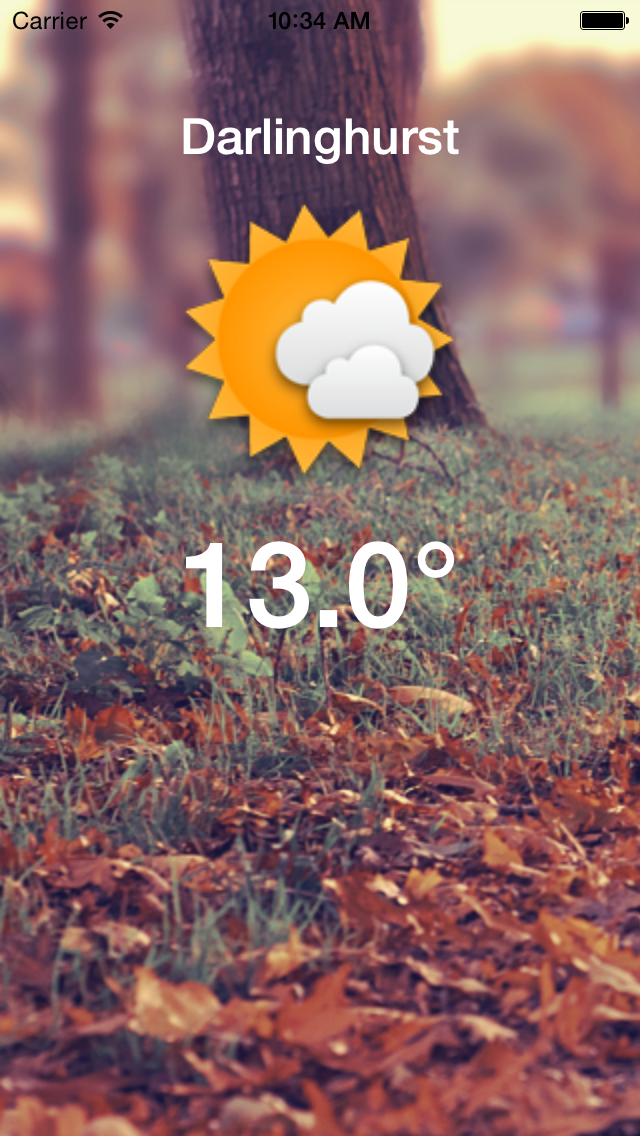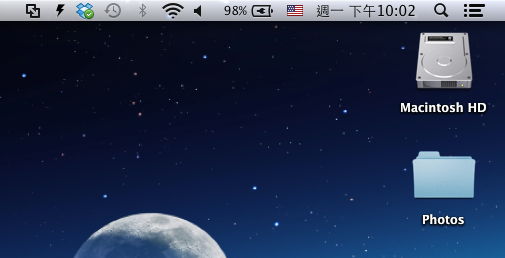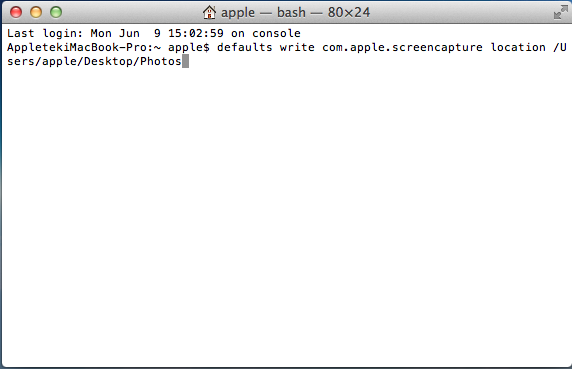當APP不在前景執行時,能夠用自己的平台或伺服器發送通知給行動的一項技術。在iOS平台上有APNS(Apple Push Notification Service),而Android平台上則叫做GCM(Google Cloud Messaging),在今天我們先以Android的GCM搭配BaaS服務Kinvey為例子。
Google Cloud Messaging
1.進入網站 https://console.developers.google.com
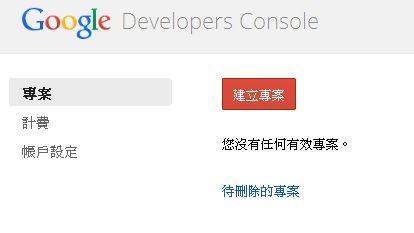
2.輸入專案名稱跟專案ID
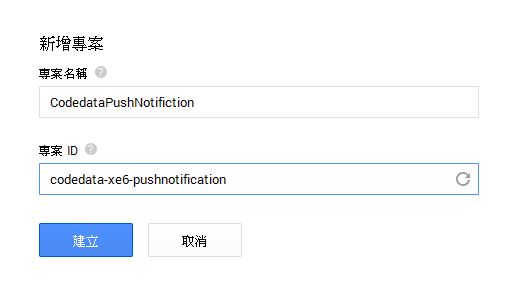
3.完成後,記得專案編號(等等在其他設定會用到)
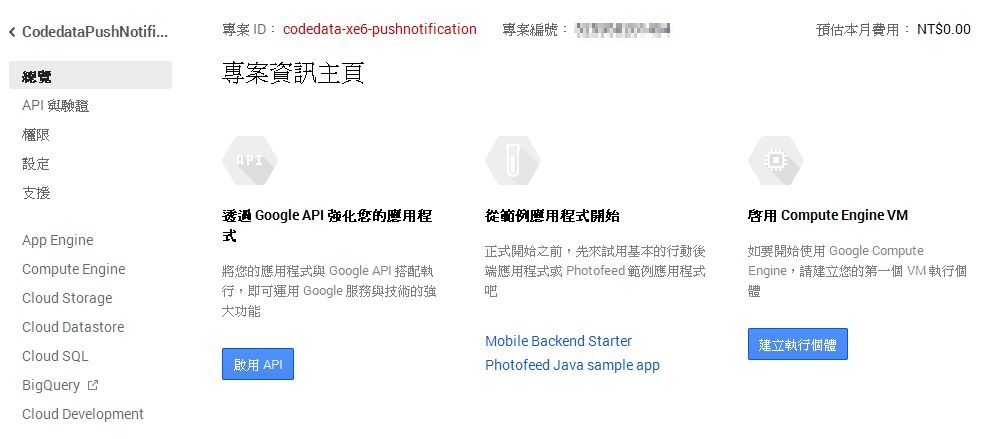
4.接著點選API 找到 Google Cloud Messageing for Anroid 後按關閉按鈕打開
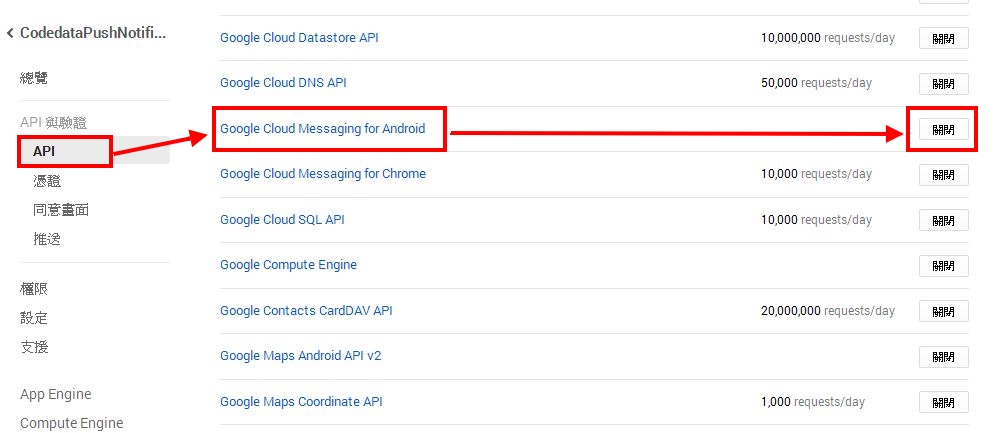
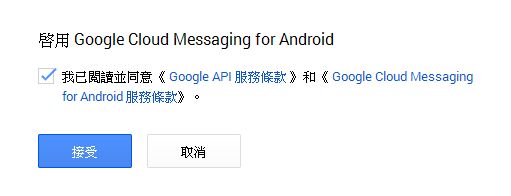
五、點選建立新的金鑰
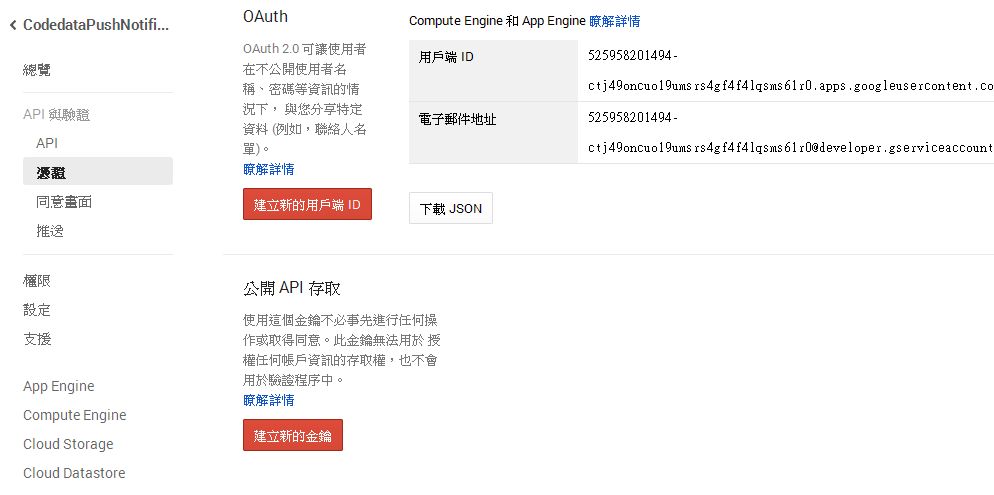
六、點選伺服器金鑰
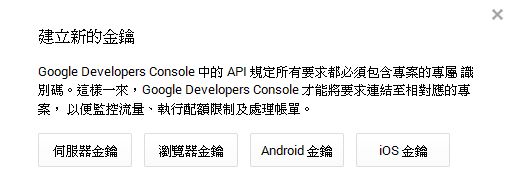
七、如果沒有特別允許使用IP可以略過後按建立就行了
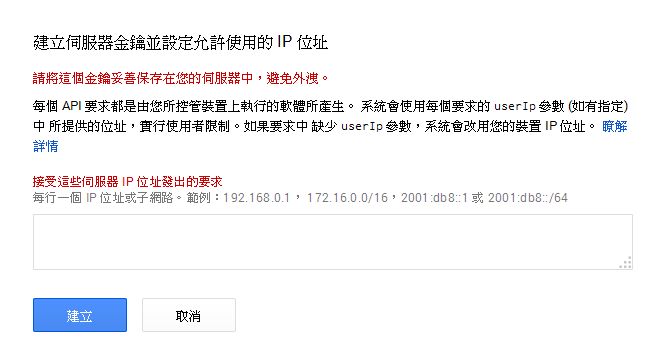
八、一樣要記得API金鑰
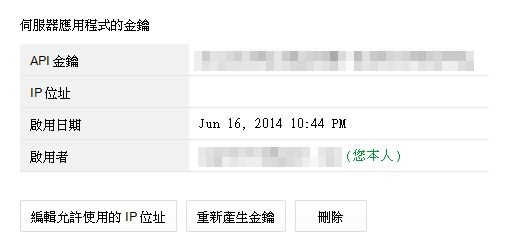
kinvey申請
在行動裝置的開發領域目前有個BaaS(後端即服務:Backend as a Service)的技術概念。BaaS是指為行動裝置開發者提供整合雲端的基礎服務,像是資料/文件的儲存或是帳號管理、訊息推送、社群網路整合等….
而在Delphi XE6中支援二個熱門的服務為Kinvey及Parse,在這邊我們以Kinvey做為例子。
1.進入Kinvey網站(http://www.kinvey.com/)按下Sign Up註冊
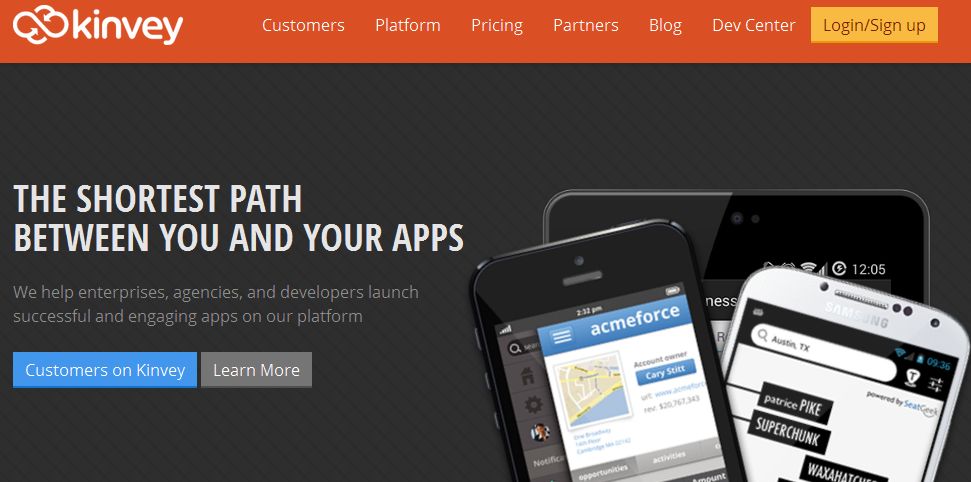
2.註冊帳號只要電子郵件跟密碼就行了
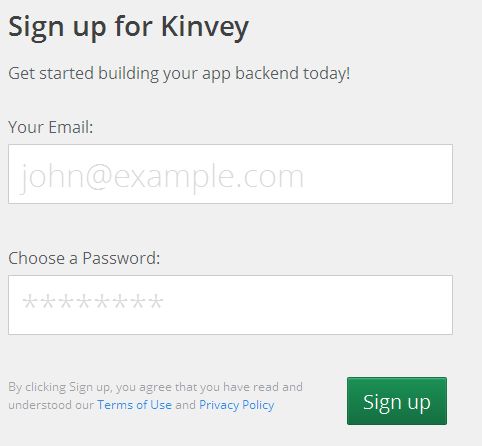
3.點選Individual 個人帳戶的Get Started即可
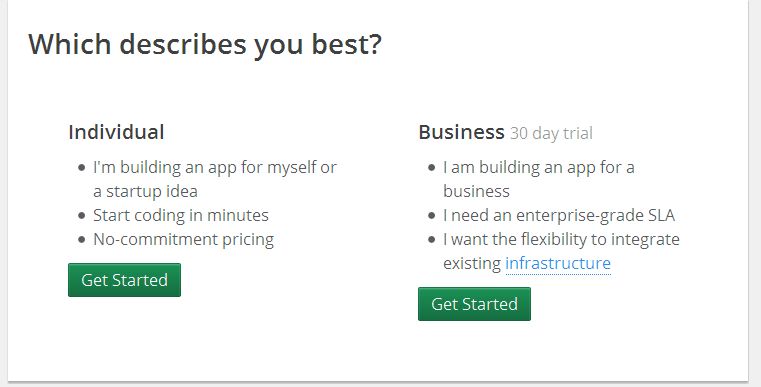
4.接著建立一個新的專案,平台的話選擇Other(其他)的REST API即可
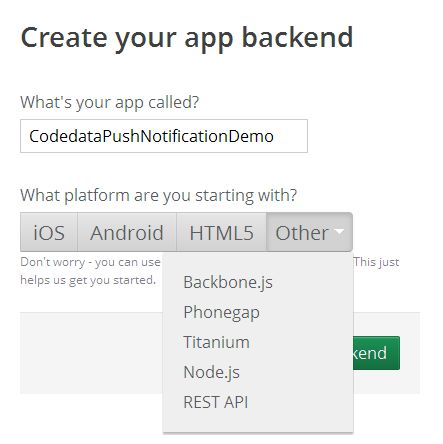
5.建立完成後,右下角的API Keys要記下來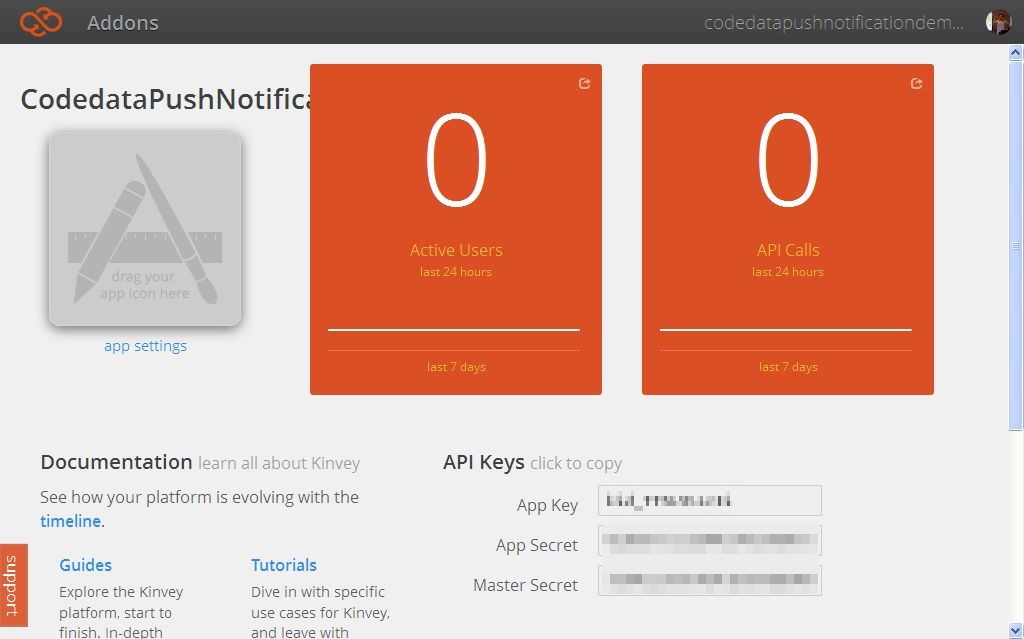
6.接著我們要建立可以存取服務的使用者,點選上面的Addons,在Core內有Users點入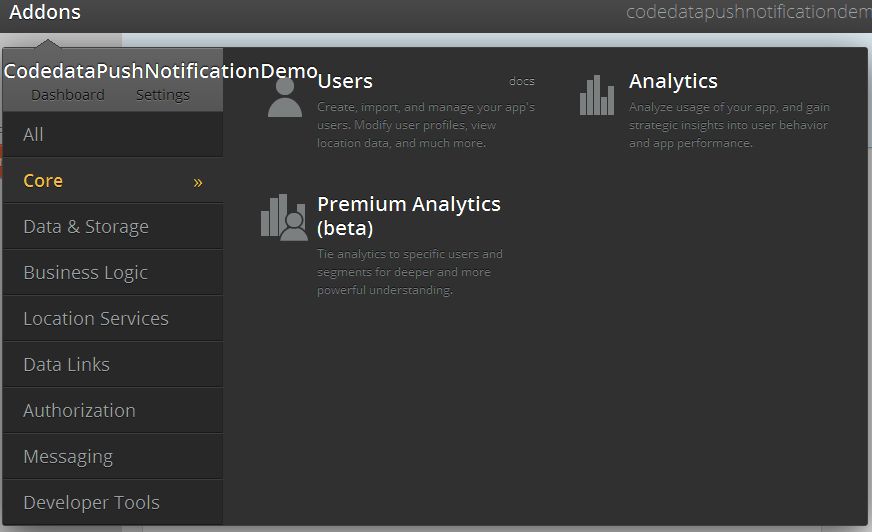
7.接著點選Add User新增使用者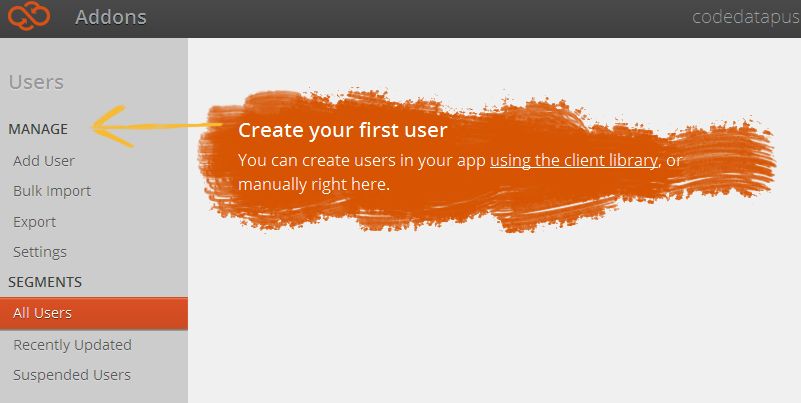
8.只要輸入帳號密碼就可以,我們建立一個test使用者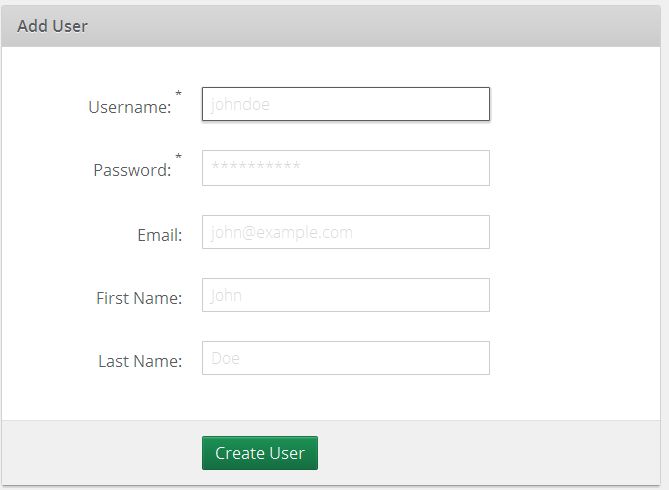
9. 建立完成後可以看見使用者列表
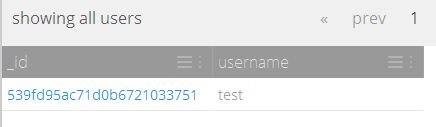
10.接著建立待會使用的 Push Notification,一樣在Addons的目錄下有一個Messaging,裡面有一個Push
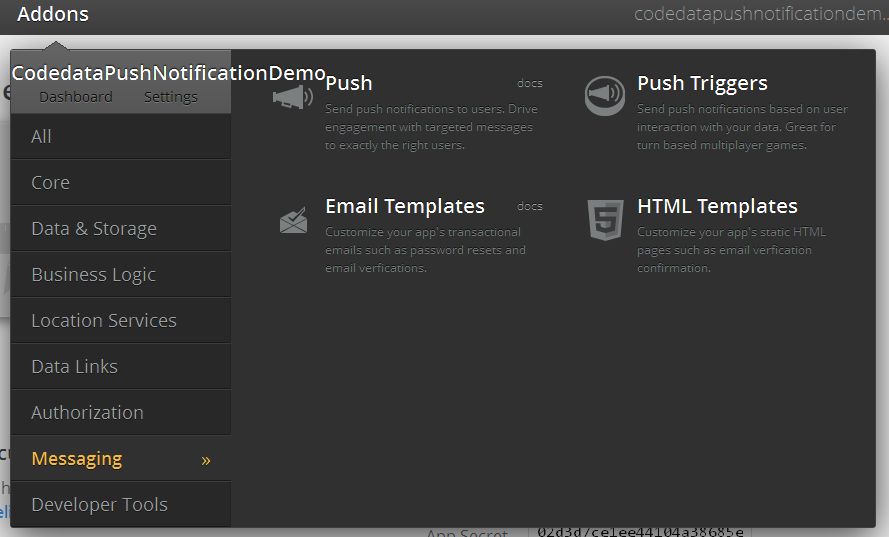
11.接著我們將剛才在Google控制台的專案編號填入Project ID、API金鑰填入API Key,接著按下Save GCM Configuration。右上角會由inactive轉為active。這樣就完成了相關的申請跟設定,不過先別關掉它。等等會再使用到!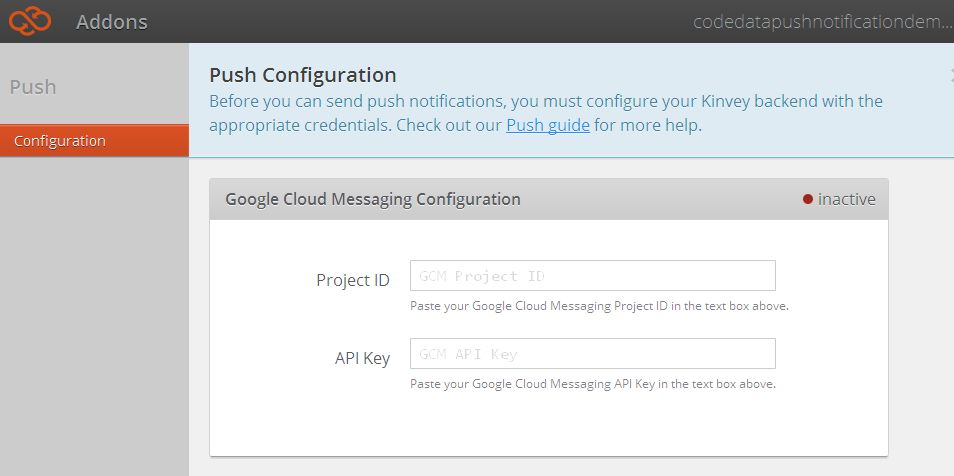
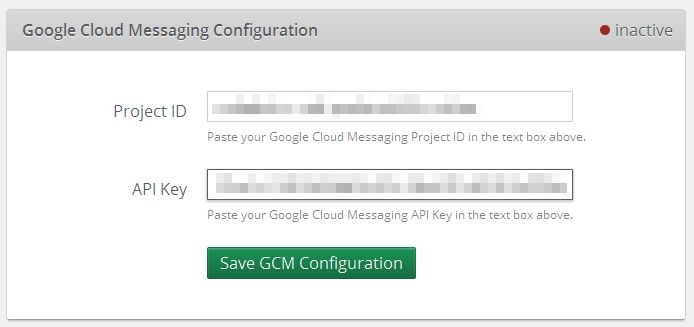
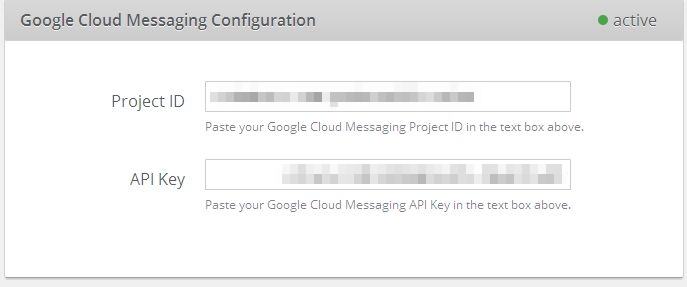
程式開發
1.我們延續剛才的通知範例,在畫面加上ListView元件,將Align設為Bottom
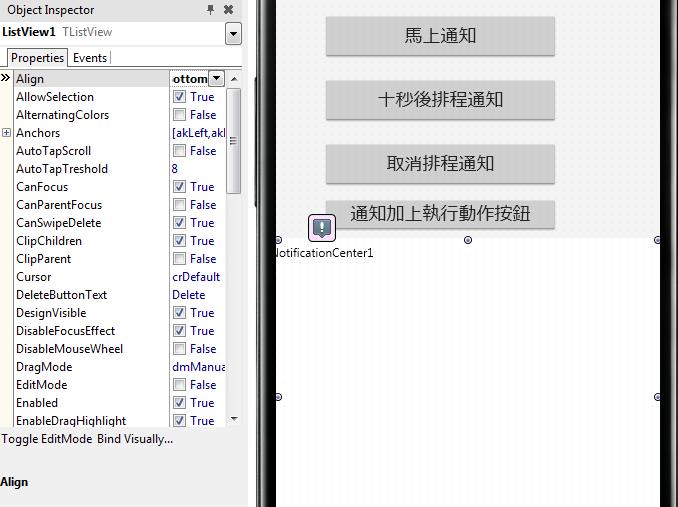
2.接著在畫面上放上二個元件,一個是TKinveyProvider以及TPushEvents
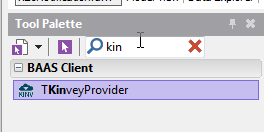
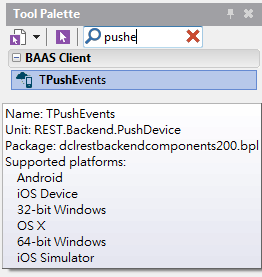
3.PushEvents1中的AutoActivate、AutoRegisterDevice設為True以及Provider指定KinveyProvider1
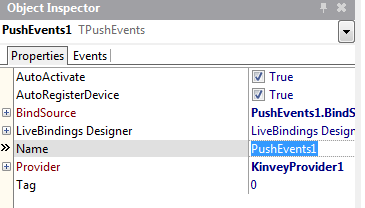
4.設定 OnPushReceived事件,在裡面的程式寫上
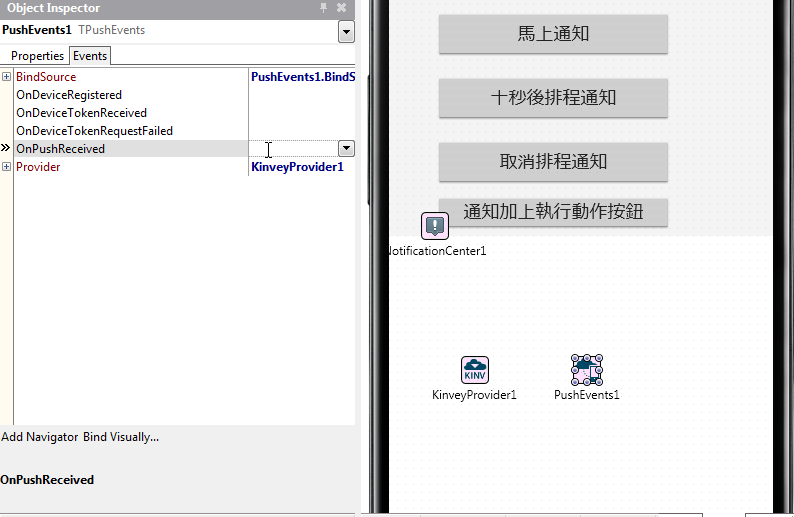
|
1
2
3
4
5
|
procedure TForm1.PushEvents1PushReceived(Sender: TObject;
const AData: TPushData);
begin
ListView1.Items.Add.Text := AData.Message;
end;
|
5.接著在KinveyProvider1設定相關參數
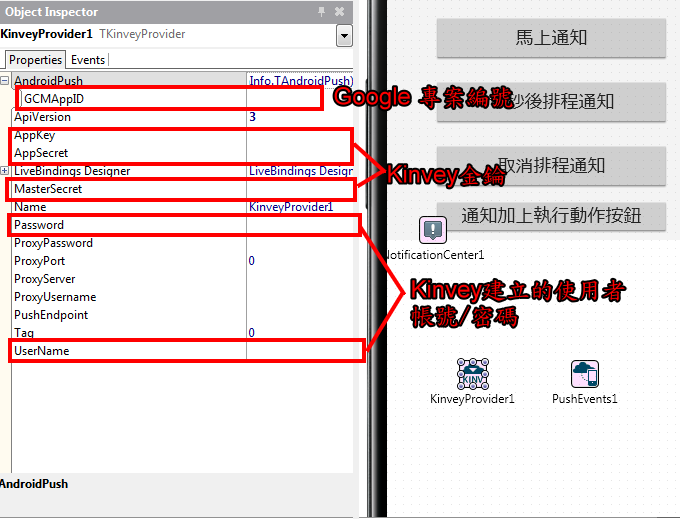
6.最後開啟專案目錄下的AndroidManifest.template.xml(這個檔案是Delphi編譯過程中產生AndroidManifest.xml的範本檔。
在幾個位置加入設定
.<%uses-permisson%>後面加上
|
1
2
3
4
5
6
7
8
9
10
11
12
13
14
15
16
17
18
19
20
21
22
|
<!-- GCM connects to Google Services. -->
<uses-permission android:name="android.permission.INTERNET" />
<!-- GCM requires a Google account. -->
<uses-permission android:name="android.permission.GET_ACCOUNTS" />
<!-- Keeps the processor from sleeping when a message is received. -->
<uses-permission android:name="android.permission.WAKE_LOCK" />
<!--
Creates a custom permission so only this app can receive its messages.
NOTE: the permission *must* be called PACKAGE.permission.C2D_MESSAGE,
where PACKAGE is the application's package name.
-->
<permission android:name="%package%.permission.C2D_MESSAGE"
android:protectionLevel="signature" />
<uses-permission android:name="%package%.permission.C2D_MESSAGE" />
<!-- This app has permission to register and receive data message. -->
<uses-permission
android:name="com.google.android.c2dm.permission.RECEIVE" />
|
.</intent-filter></activity> 後面加上
|
1
2
3
4
5
6
7
8
|
<receiver
android:name="com.embarcadero.gcm.notifications.GCMNotification" android:exported="true"
android:permission="com.google.android.c2dm.permission.SEND" >
<intent-filter>
<action android:name="com.google.android.c2dm.intent.RECEIVE" />
<category android:name="%package%" />
</intent-filter>
</receiver>
|
接著就可以執行程式了!
程式執行後,我們回到Kinvey網站,輸入要推播的訊息後按 Send Push Notification
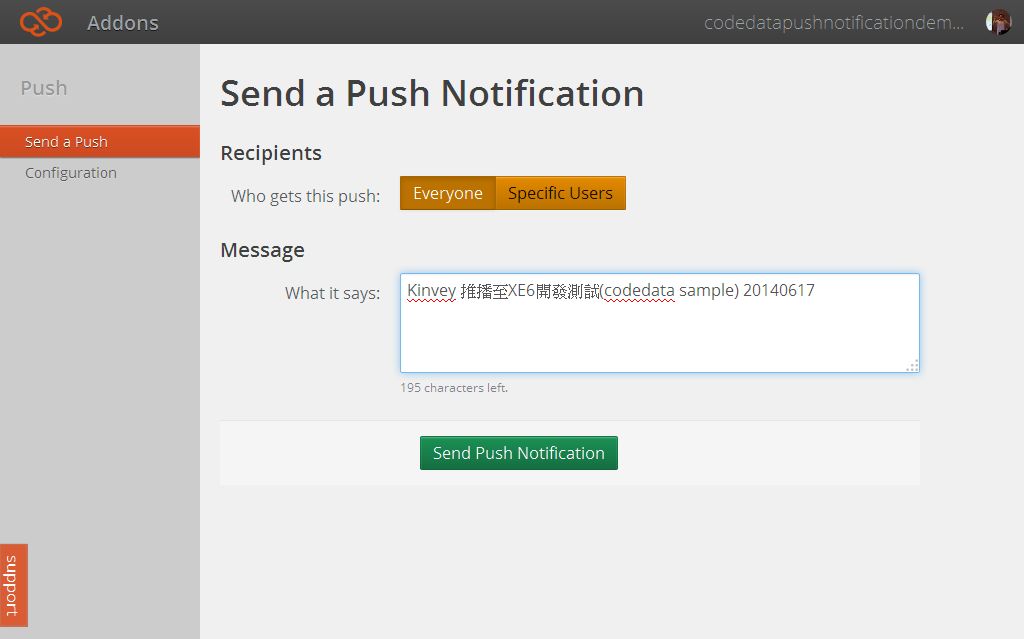
可以看到程式的Listview會出現推播的訊息。
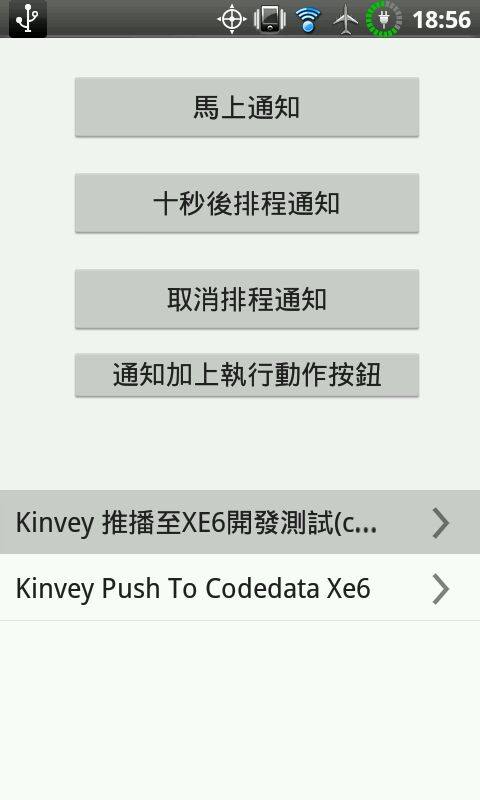
最後附上原始碼
https://github.com/superlevin/xe6notification