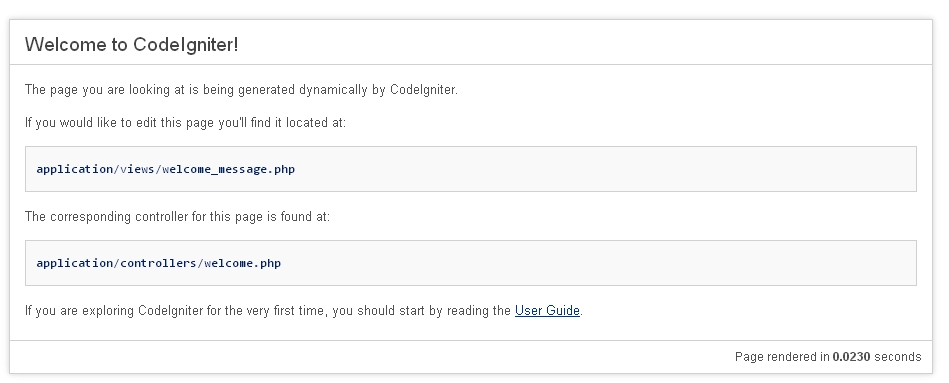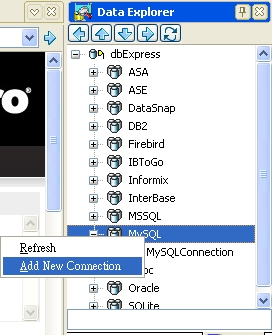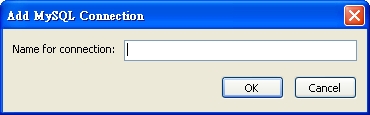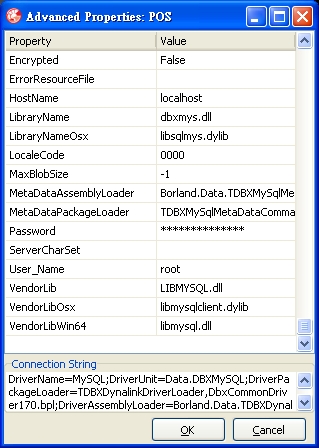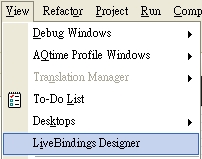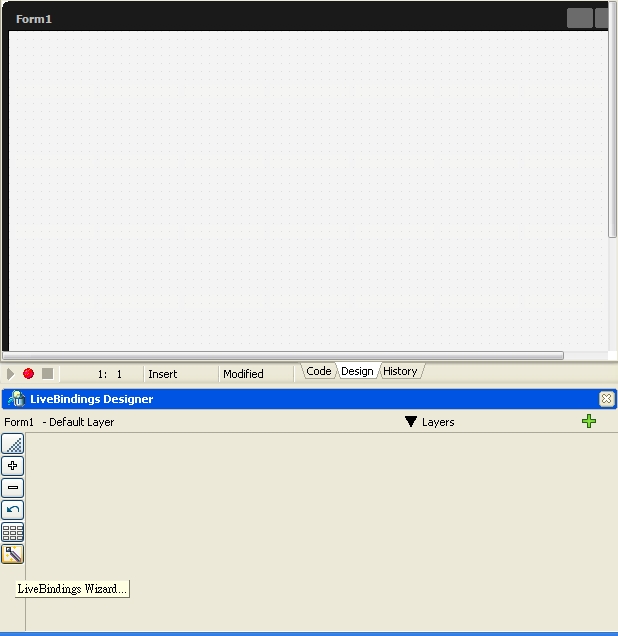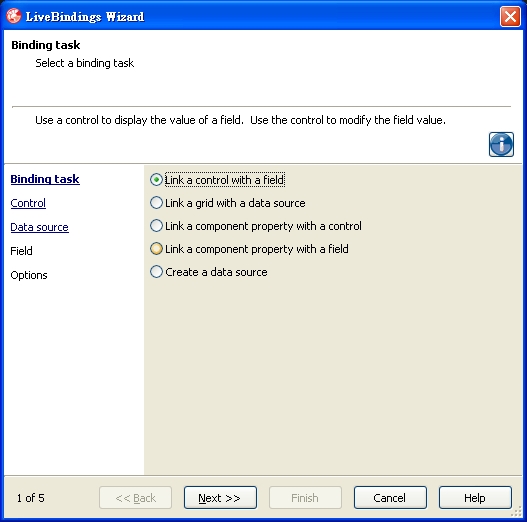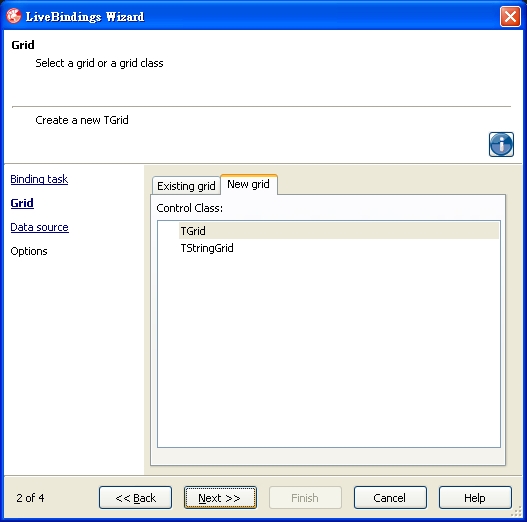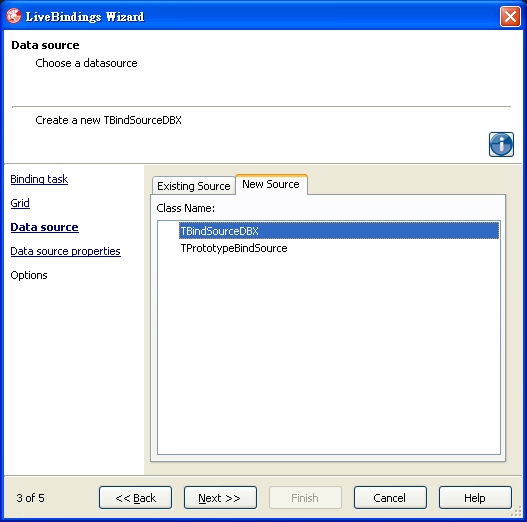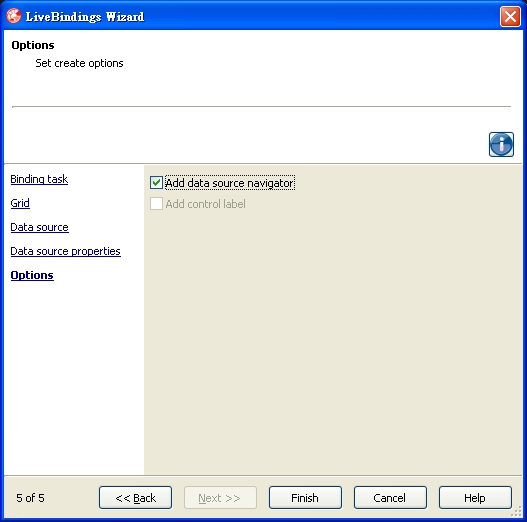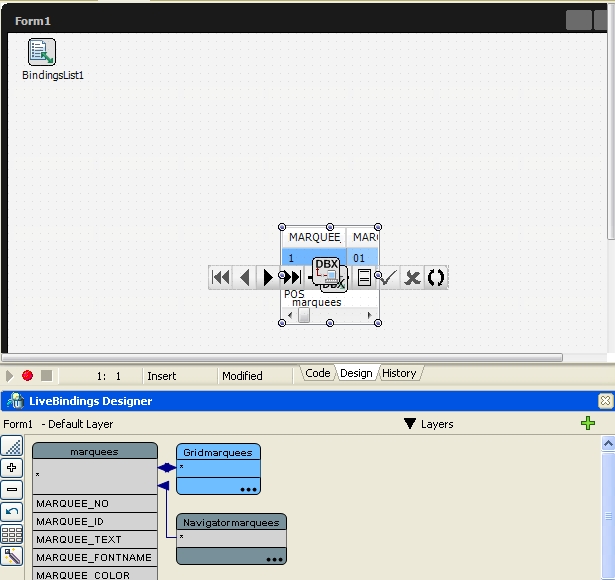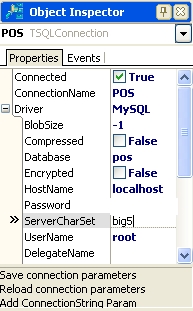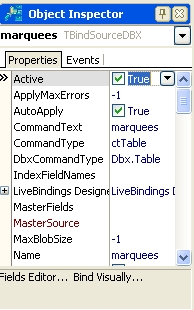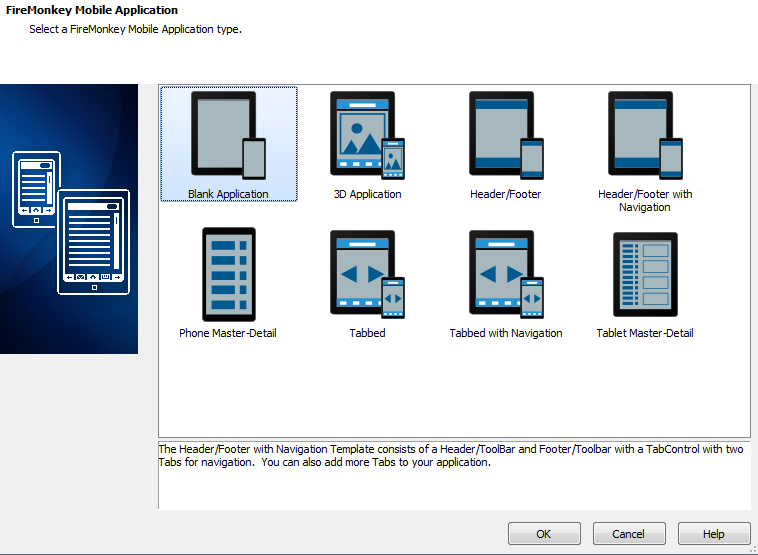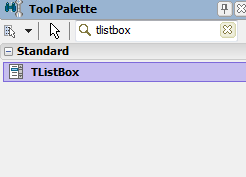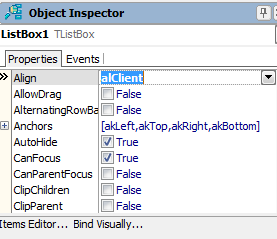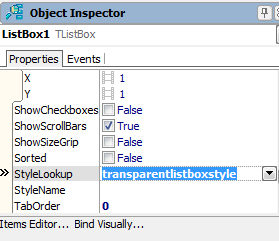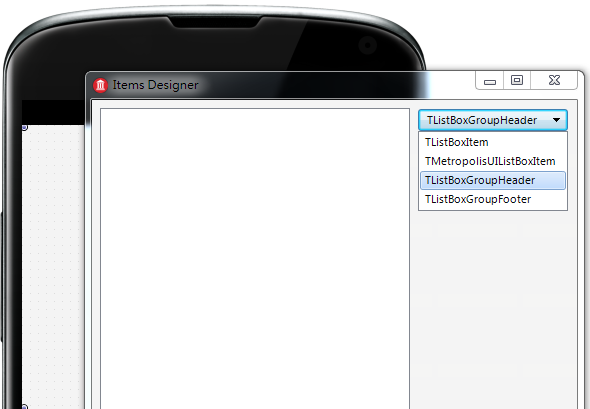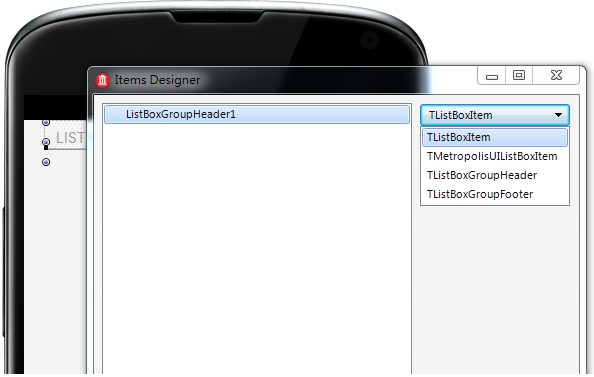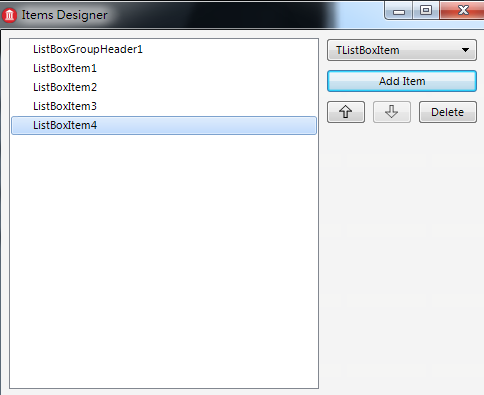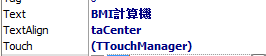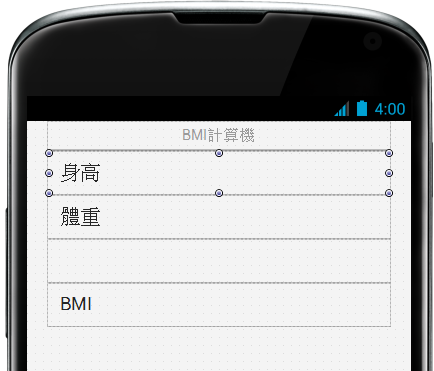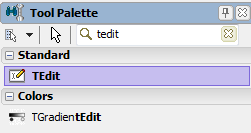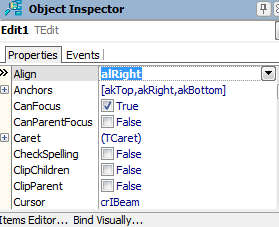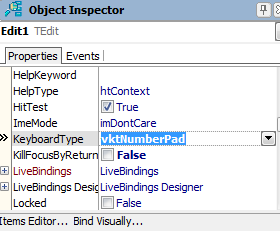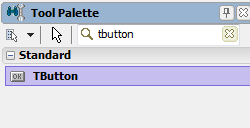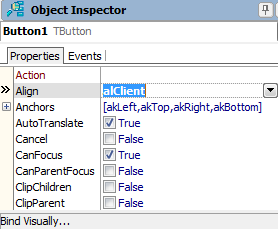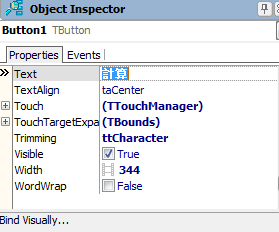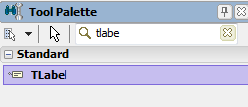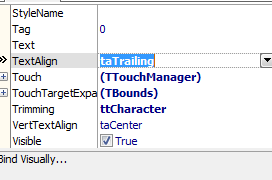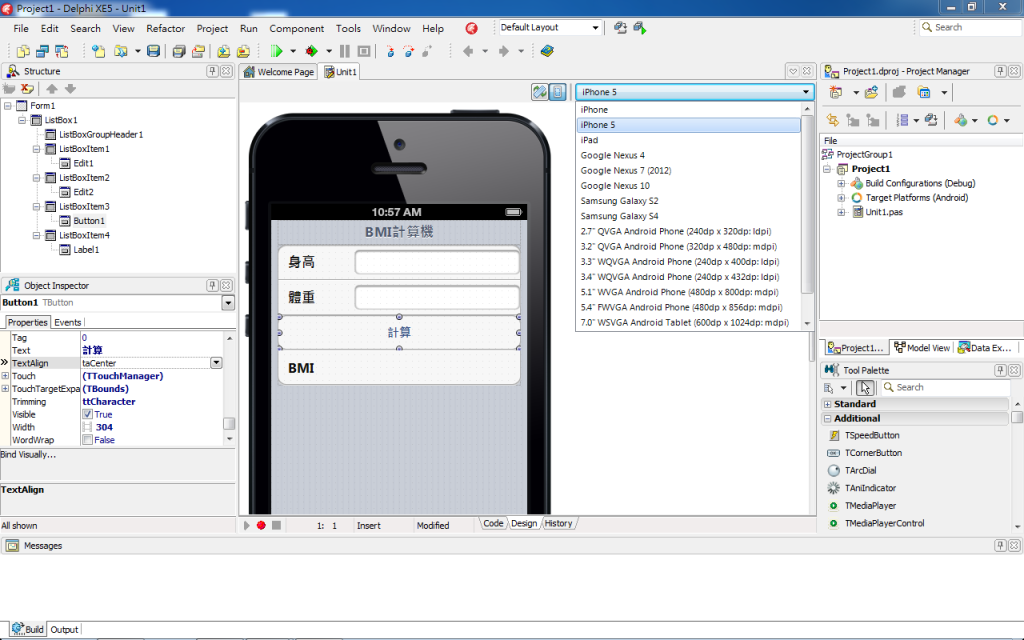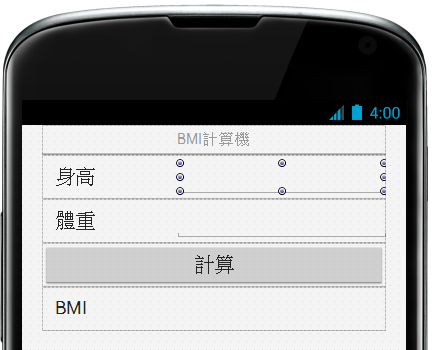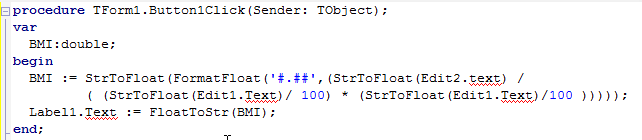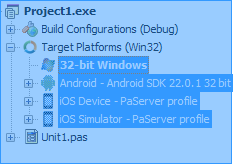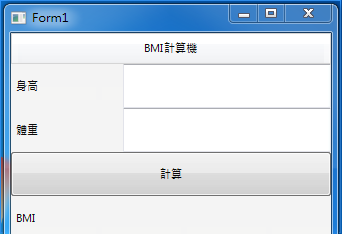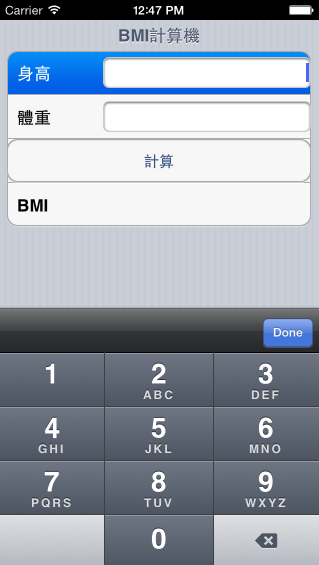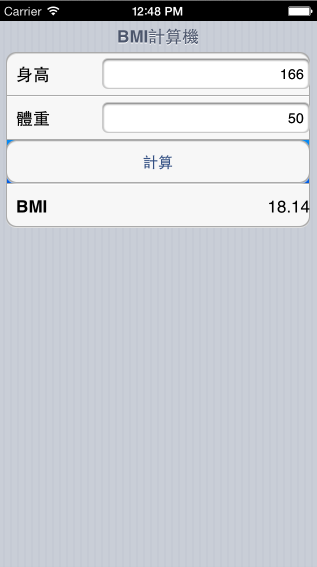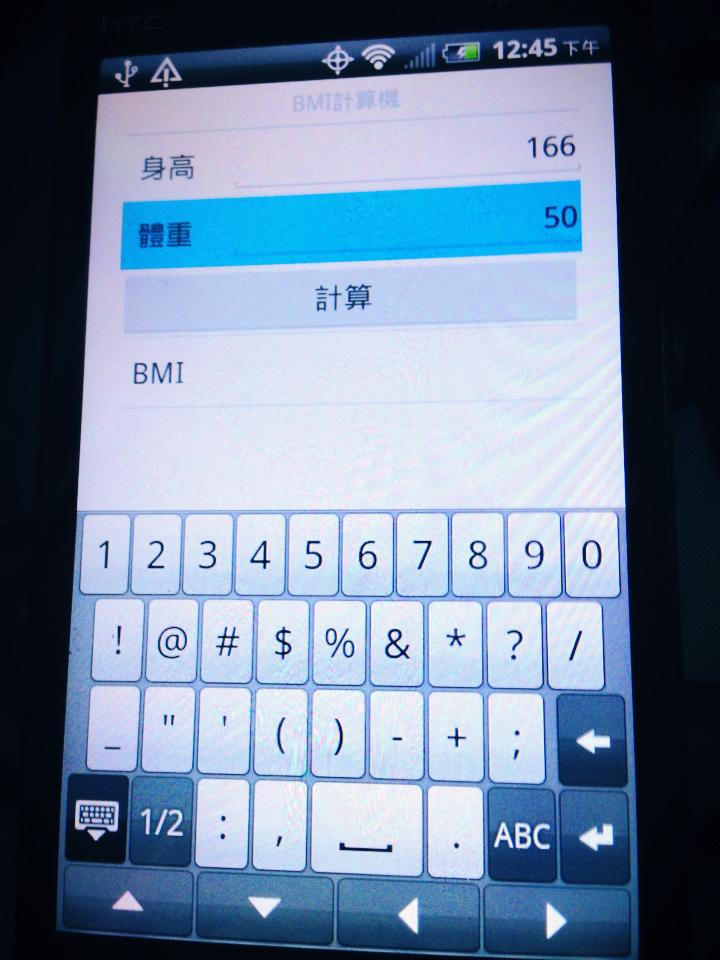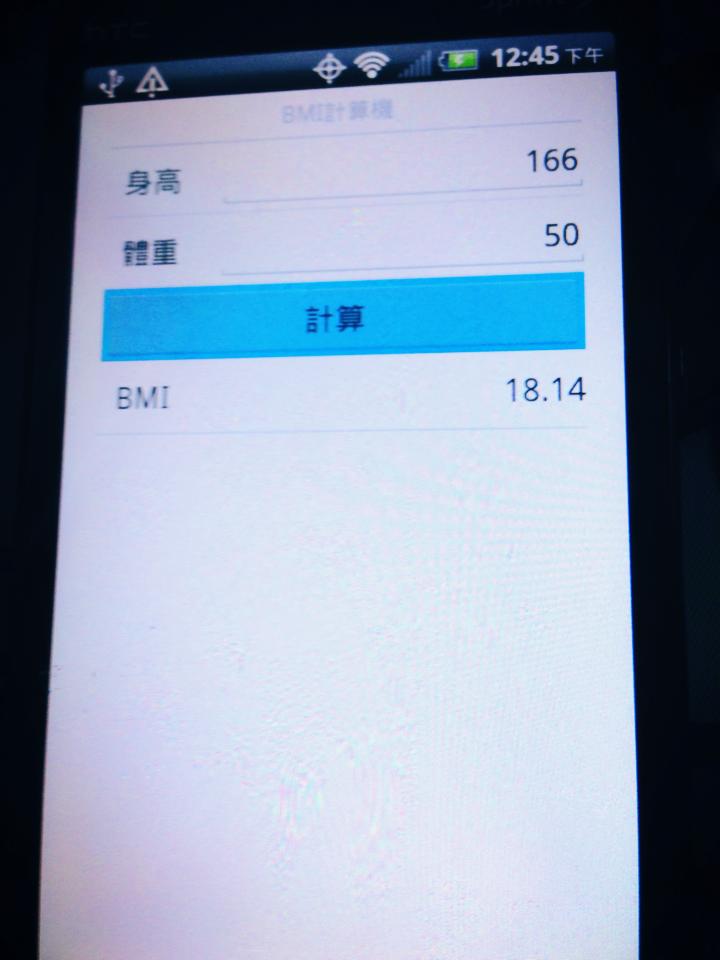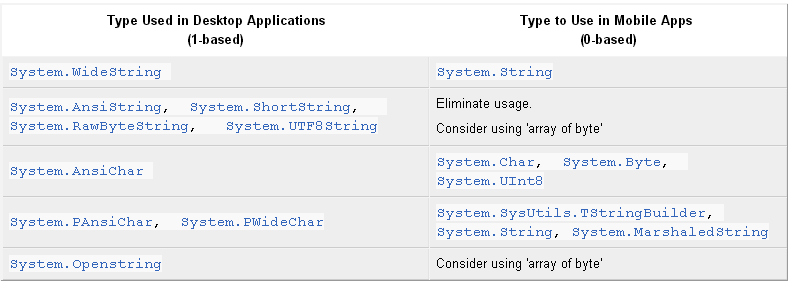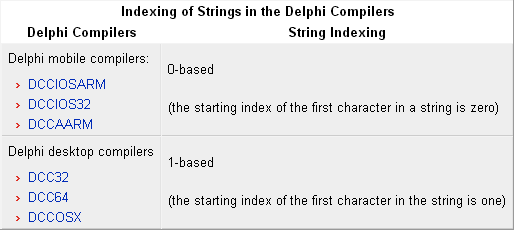之前曾經分享過,手機版的Line可以透過 line://msg/<CONTENT TYPE>/<CONTENT KEY> 這樣的語法呼叫Line 的程式分享。
當然Delphi XE5也可以透過程式呼叫程式才對,在Jim McKeeth 的「Sending a URL to Another App on Android and iOS with Delphi XE5」文章有教您如何呼叫
- http, tel, sms, fb, mailto, twitter, geo…..
- 作者也分類成三種:
- 1. iOS跟Android都可以使用的URLs
- http://superlevin.ifengyuan.tw/
- tel://0921789779
- sms://hello_world
- http://twitter.com/superlevin (這個語法會直接打開Android上的Twitter Client程式)
- mailto://superlevin@gmail.com
- twitter://user?screen_name=superlevin
- fb://profile/705666540
(可以透過 http://graph.facebook.com/(帳號)superlevin取得UID)
iOS特殊語法
- http://maps.apple.com?q=5617 Scotts Valley Drive, Scotts Valley, CA 95066 (需要URL encode)
Android特殊語法
- content://contacts/people/
- content://contacts/people/1
- geo://0,0?q=5617 Scotts Valley Drive, Scotts Valley, CA 95066
- geo://46.191200, -122.194400 (I think this one doesn’t like the URLEncode)
作者在文中有提到使用TidURL.URLEncode 。
[pascal]
unit OpenViewUrl;
interface
// URLEncode is performed on the URL
// so you need to format it protocol://path
function OpenURL(const URL: string; const DisplayError: Boolean = False): Boolean;
implementation
uses
IdURI, SysUtils, Classes, FMX.Dialogs,
{$IFDEF ANDROID}
FMX.Helpers.Android, Androidapi.JNI.GraphicsContentViewText,
Androidapi.JNI.Net, Androidapi.JNI.JavaTypes;
{$ELSE}
{$IFDEF IOS}
iOSapi.Foundation, FMX.Helpers.iOS;
{$ENDIF IOS}
{$ENDIF ANDROID}
function OpenURL(const URL: string; const DisplayError: Boolean = False): Boolean;
{$IFDEF ANDROID}
var
Intent: JIntent;
begin
// There may be an issue with the geo: prefix and URLEncode.
// will need to research
Intent := TJIntent.JavaClass.init(TJIntent.JavaClass.ACTION_VIEW,
TJnet_Uri.JavaClass.parse(StringToJString(TIdURI.URLEncode(URL))));
try
SharedActivity.startActivity(Intent);
exit(true);
except
on e: Exception do
begin
if DisplayError then ShowMessage(‘Error: ‘ + e.Message);
exit(false);
end;
end;
end;
{$ELSE}
{$IFDEF IOS}
var
NSU: NSUrl;
begin
// iOS doesn’t like spaces, so URL encode is important.
NSU := StrToNSUrl(TIdURI.URLEncode(URL));
if SharedApplication.canOpenURL(NSU) then
exit(SharedApplication.openUrl(NSU))
else
begin
if DisplayError then
ShowMessage(‘Error: Opening "’ + URL + ‘" not supported.’);
exit(false);
end;
end;
{$ELSE}
begin
raise Exception.Create(‘Not supported!’);
end;
{$ENDIF IOS}
{$ENDIF ANDROID}
end.
[/pascal]