http://www.fmxlinux.com/預計在2017年3月推出!
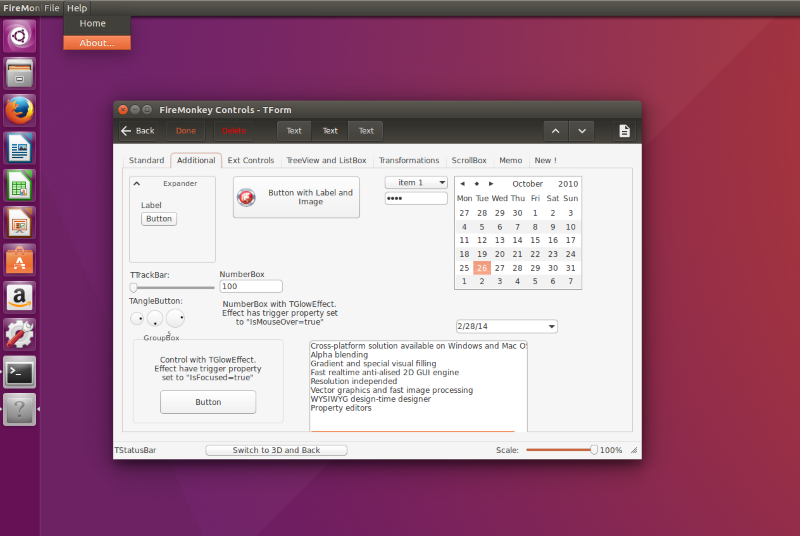
大型網站架構..net 架構師.rabbitMQ.redis.行動開發.APP開發教學.PHP Laravel開發..net core C# 開發.架構師之路.Delphi開發.資料庫程式.進銷存.餐飲POS系統
http://www.fmxlinux.com/預計在2017年3月推出!
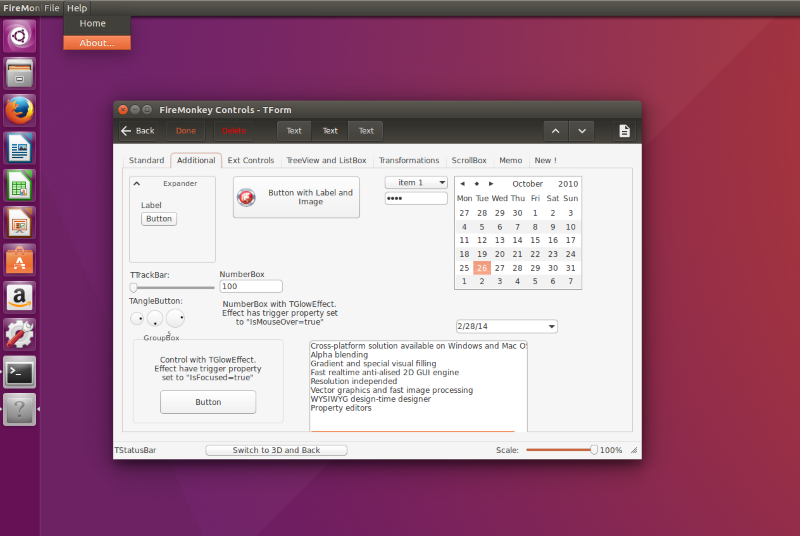
BOX2D 對開發手機2D遊戲的朋友想必不陌生,隨著Delphi XE6發表後,也有有網友也將BOX2D 轉成Firemonkey元件了!
這個版本是基於Box2D v2.3.0 所改寫的,下載連結也有附上範例。

原本TBitmap在Delphi XE4是在 FMX.Types,在XE5又搬到了FMX.Graphics。
一直Complier不過,後來終於在官方
所以還是得養成良好的英文能力及閱讀習慣才行!
其實壽山我自從Delphi 7之後,就很少follow Delphi的相關訊息。主要是後面的產品不是這麼的令人驚艷!
不過在FireMonkey這個框架出現後,就開始注意到Delphi這個開發工具的雄心壯志~毅然拋棄了多年且相當成熟的VCL,改投注在跨平台、跨裝置的FireMonkey上,就知道這開發工具準備大展身手了!
果然從XE2開始,FireMonkey就不斷進化~除了有64位元的程式外,也可以開發在Mac OS、iOS上面跑的程式…
到了XE4時,iOS開發已經相當純熟,也有不少軟體公司開始使用XE4開發app且成功上架~昨天XE5正式release 後,也看到Embarcadero依照著預定的roadmap,將delphi支援Android開發給呈現出來。
專案直接支援android、iOS Platforms
iOS、Android User Permissions直接以勾選方式
設計介面的外觀還可以讓您選是那個機器(或是螢幕大小)
雖然昨天台中場在李維大師的解說下,可以看得出仍有一些小小的bug在,不過整體而言可以看得出Delphi XE5已經很成功的開發出mobile的solution。
接下來有空的時間,也得好好摸索它,也希望有機會介紹給大家 :)
在上一篇文章中,筆者教大家如何在Mac系統中配置PAServer了,接下來要教大家如何設計可以同時執行在Windows及Mac OS的程式。
一、File→New選取FireMonkey Desktop Application
二、接下來選擇一般的HD FireMonkey Application
三、新增專案後,在專案的Target Platform按右鍵,選擇Add Platform
四、接著選擇OS X後按ok
五、接著在OS X按右鍵 Assign Remote Profile 設置OS X的編譯環境
六、Profile name填上你要的名字
七、Host name填上你在上一篇文章設置的MAC OS主機位置,password則設置上篇文章所設定的密碼。
八、按 Test Connection測試是否可以連得上(記得要執行paserver)
九、如果順利的話,按下Finish就大功告成!
九、接著點選剛才建立的Platform名稱按OK!
十一、如果設定沒錯的話,在XE3按下執行後,程式就會直接執行在Mac OS的畫面上囉!
1.安裝PAServer
將 \Program Files\Embarcadero\RAD Studio\10.0\PAServer中的setup_paserver.zip 複製到 Mac OSX系统
2.將setup_paserver.zip解壓縮進行安裝。
3.安裝完後,進行環境配置
\user\XXXX\Applications\Embarcadero\RADPAServer\10.0\,執行paserver
4.執行後,paserver會請您設定密碼,設定完後就配置ok!
5.利用文字編輯程式打開目錄下的 paserver.command,在第二行後面加上-password=xxxx,xxxx是你在上一步驟設定的密碼。儲存後關閉!
6.幫 paserver.command建立捷徑(替身),或是利用「系統偏好設定」→「帳號」→「登入項目」讓它隨系統啟動。