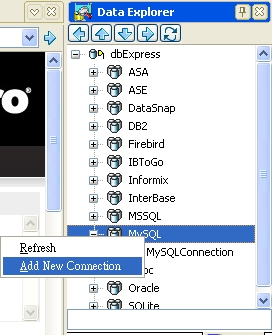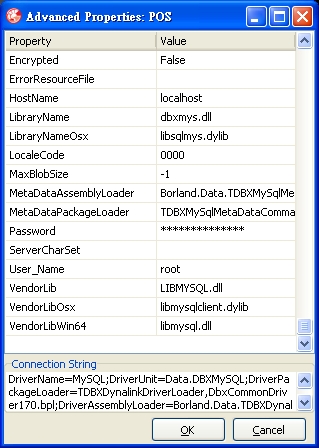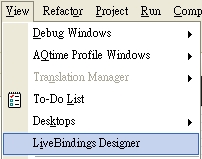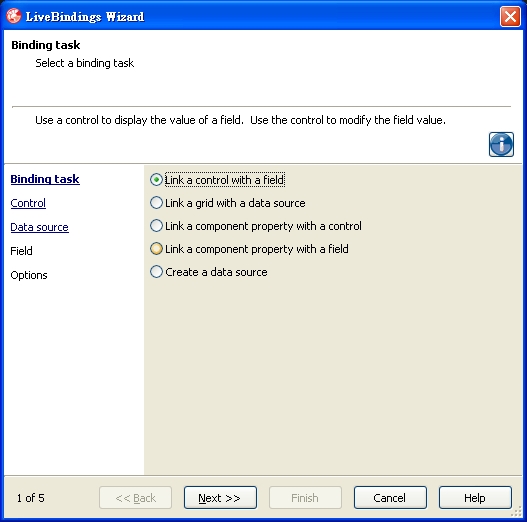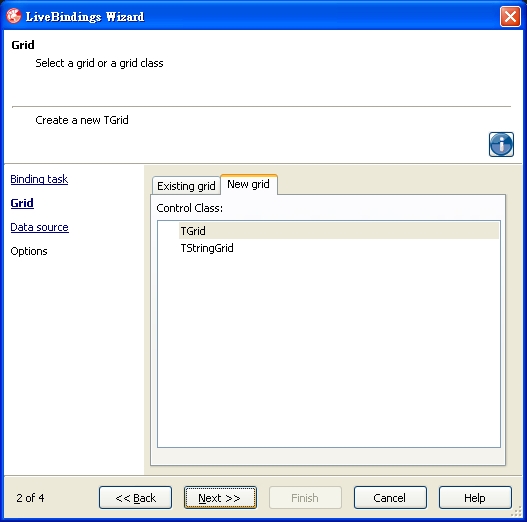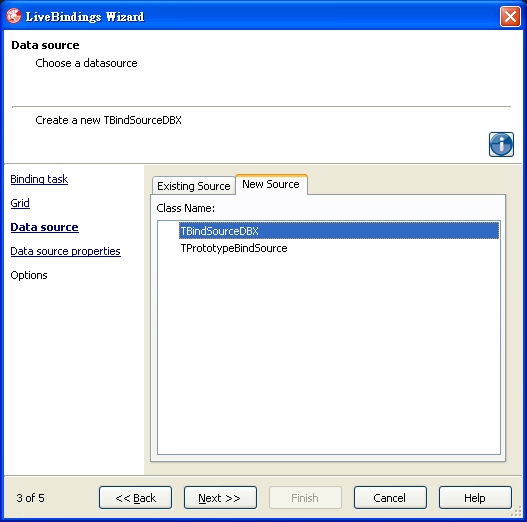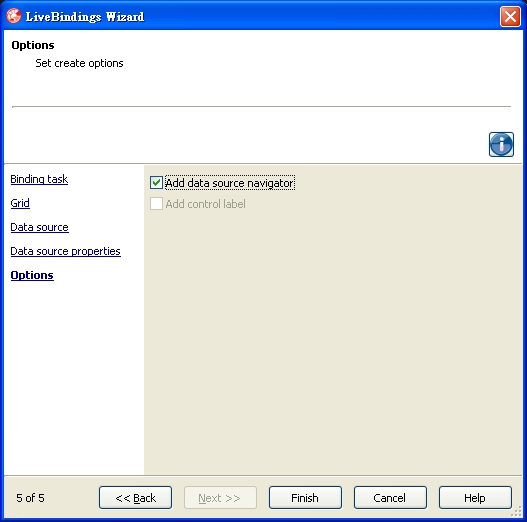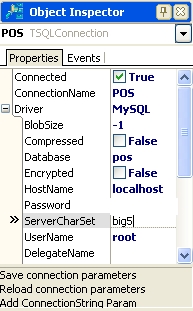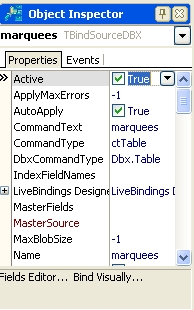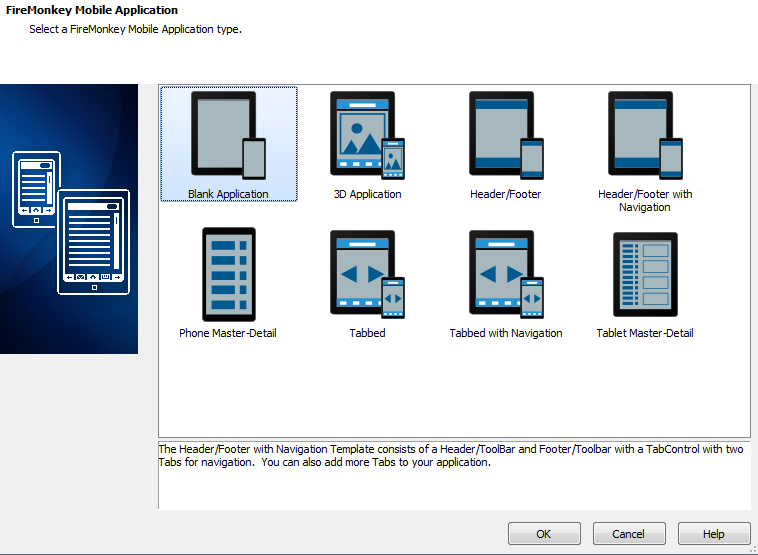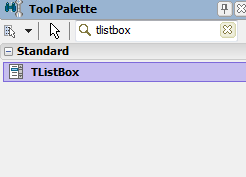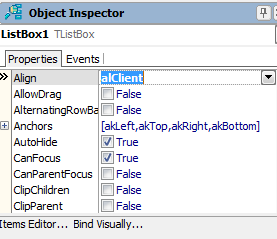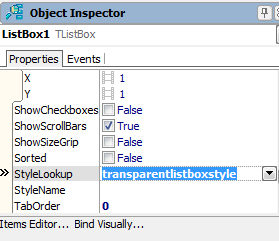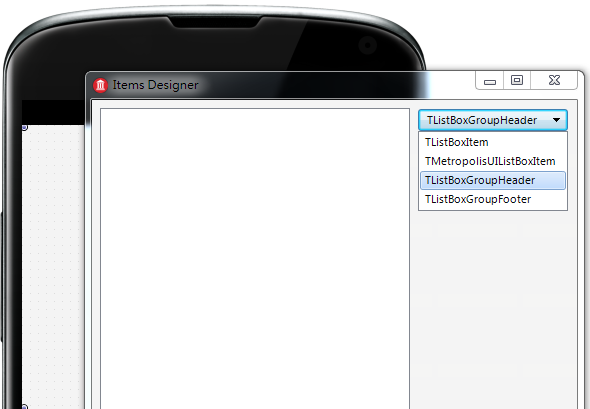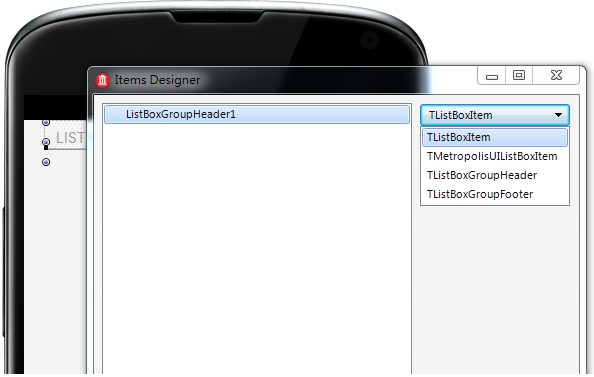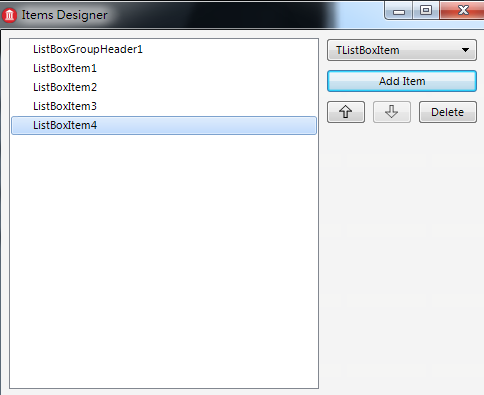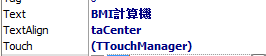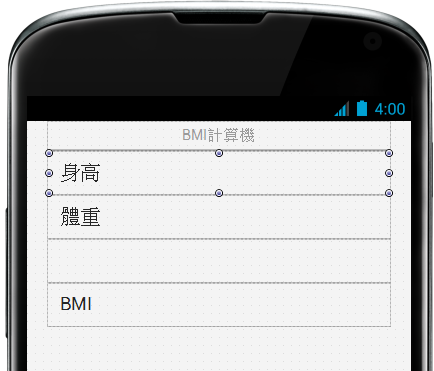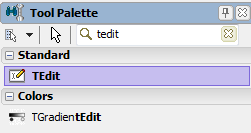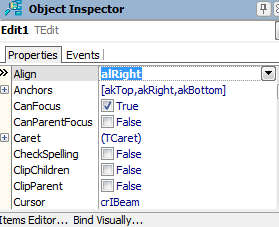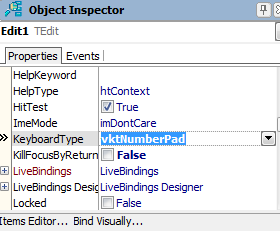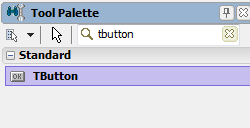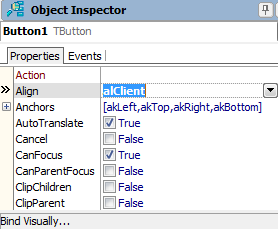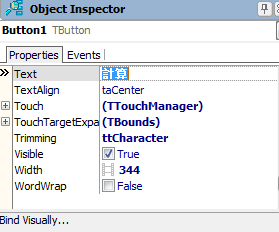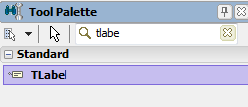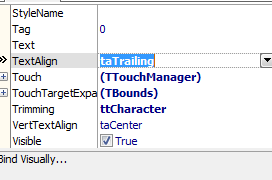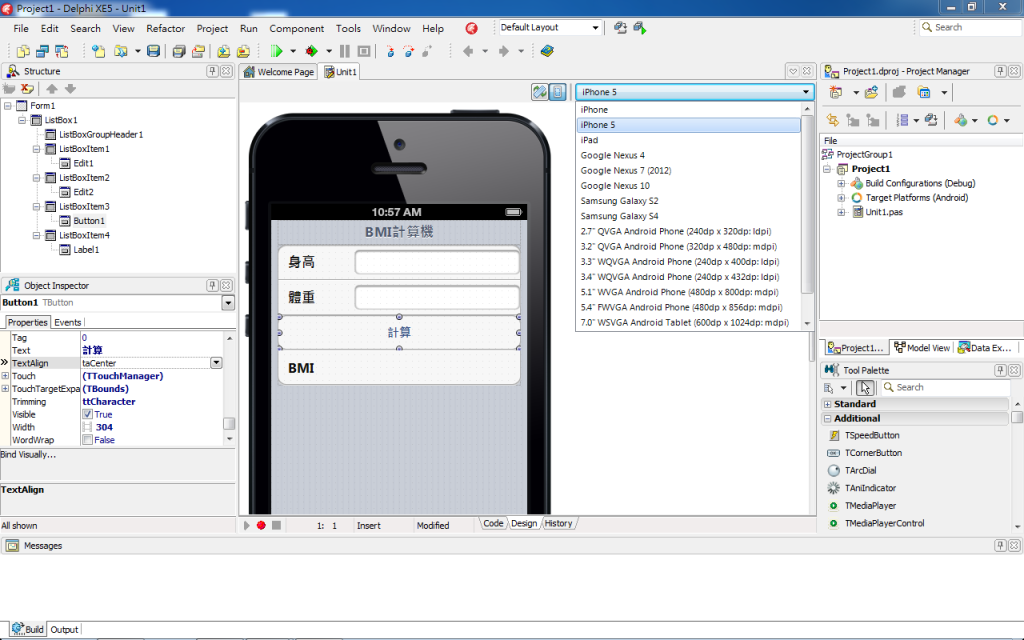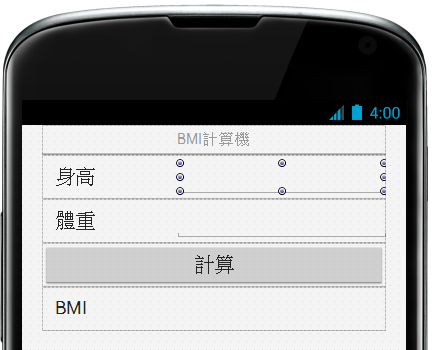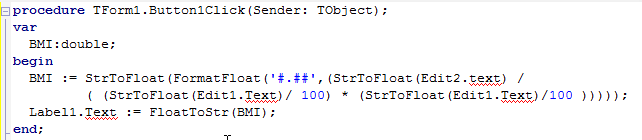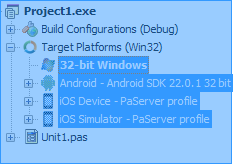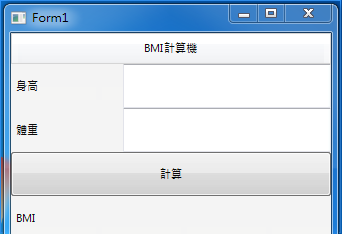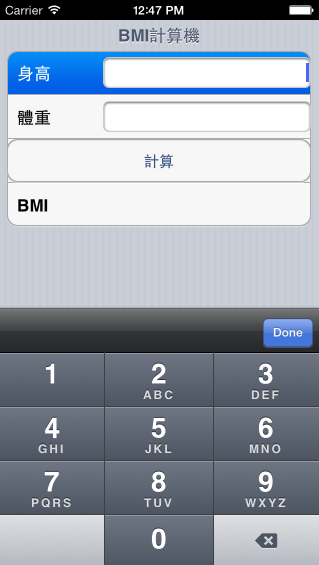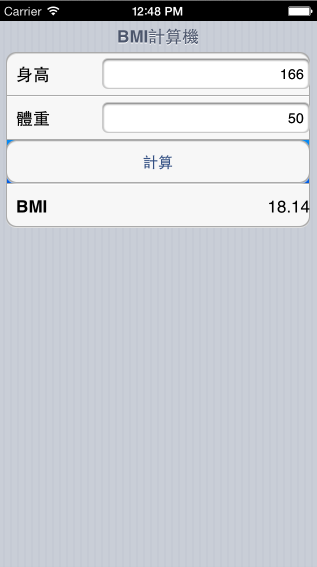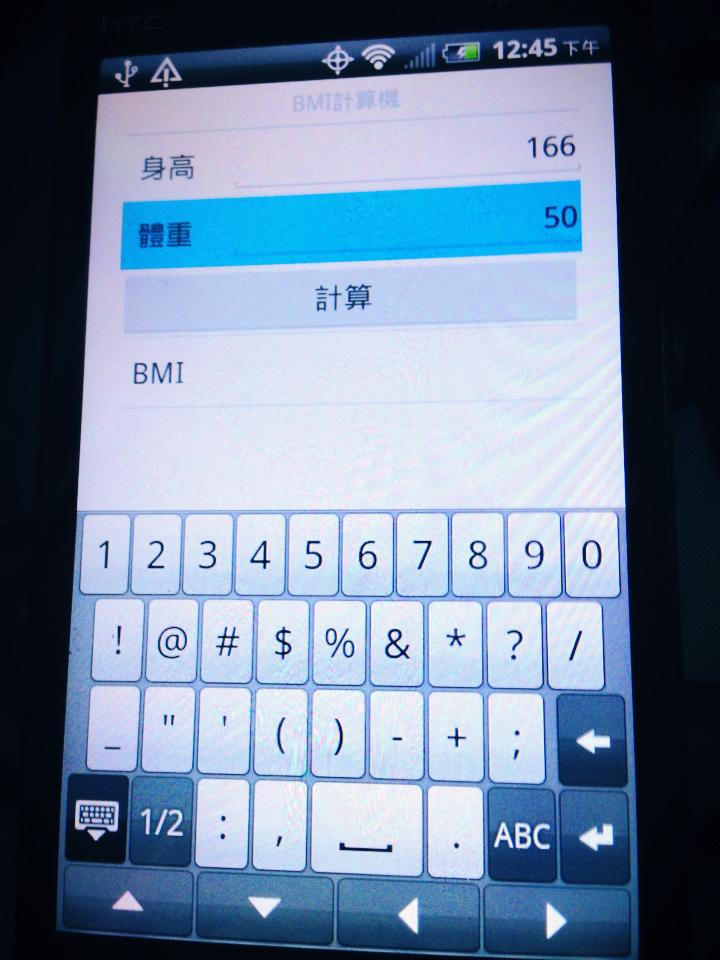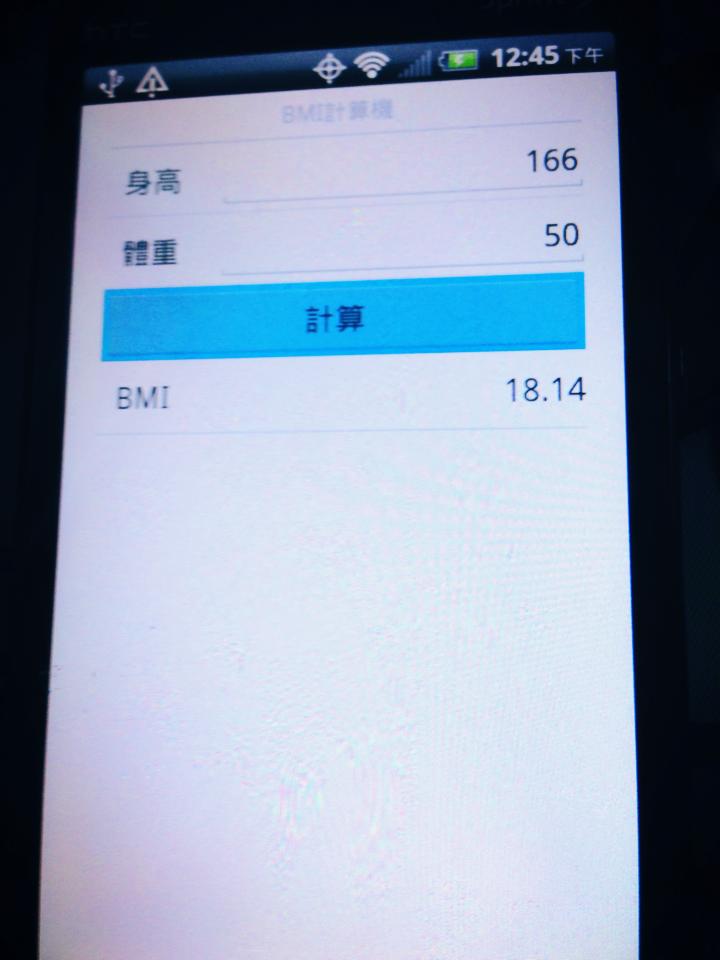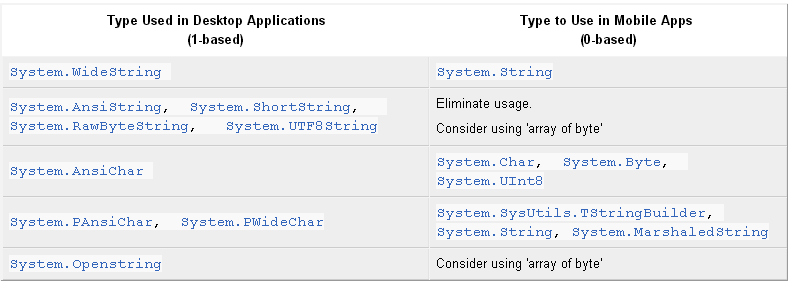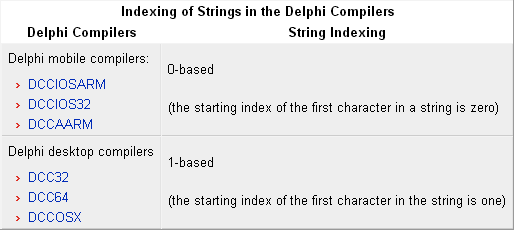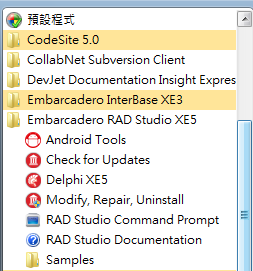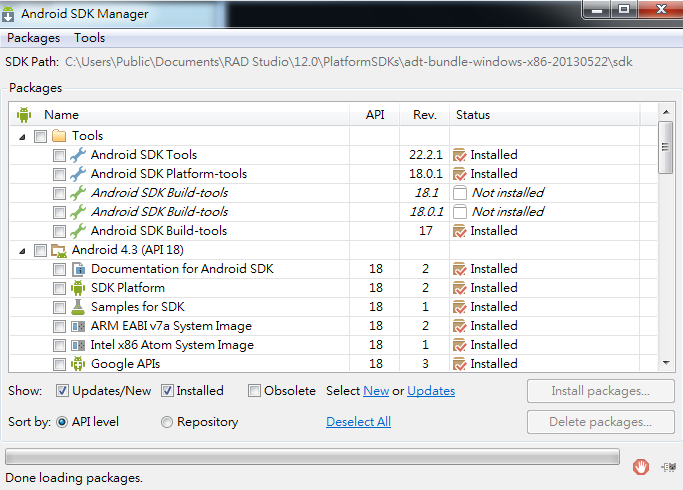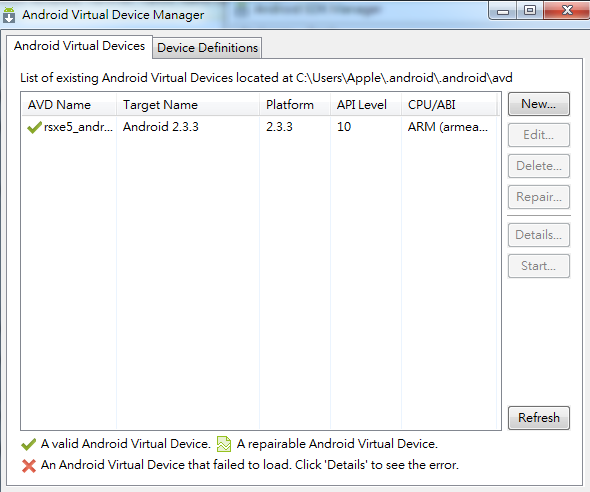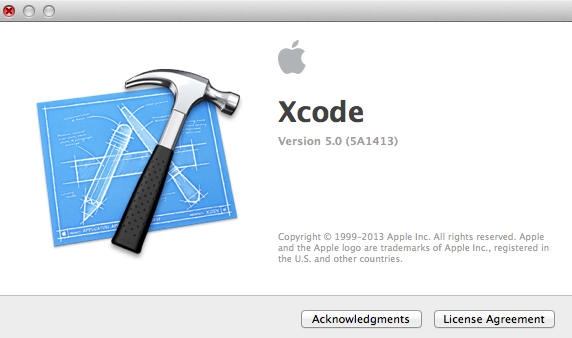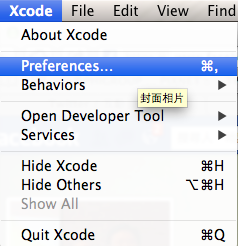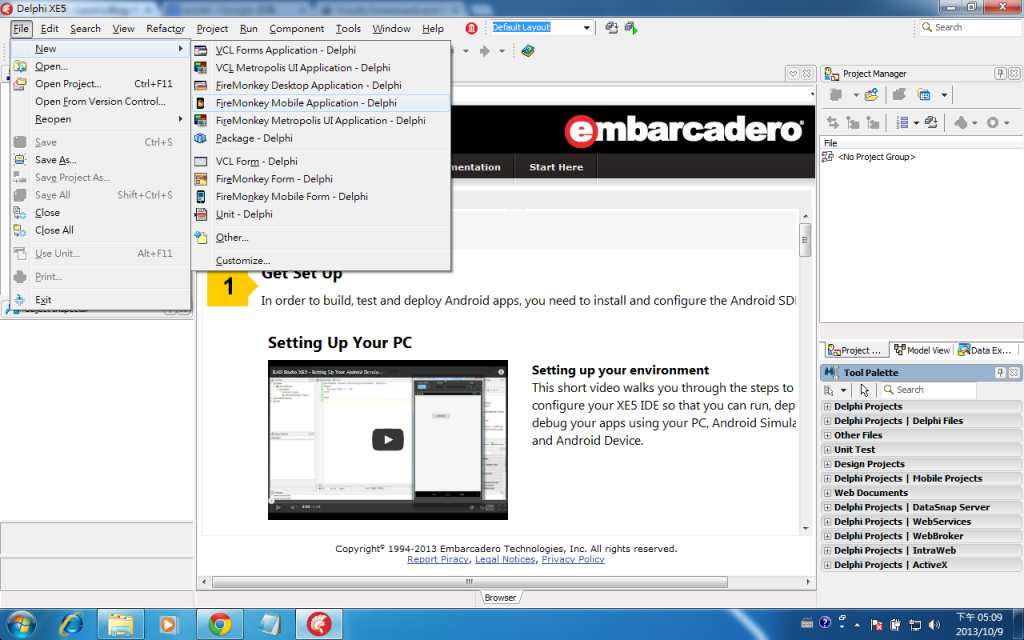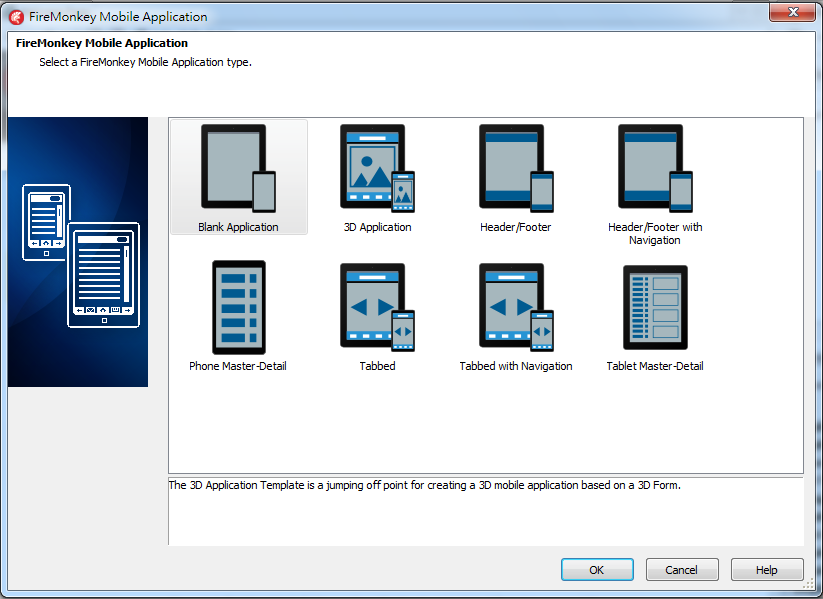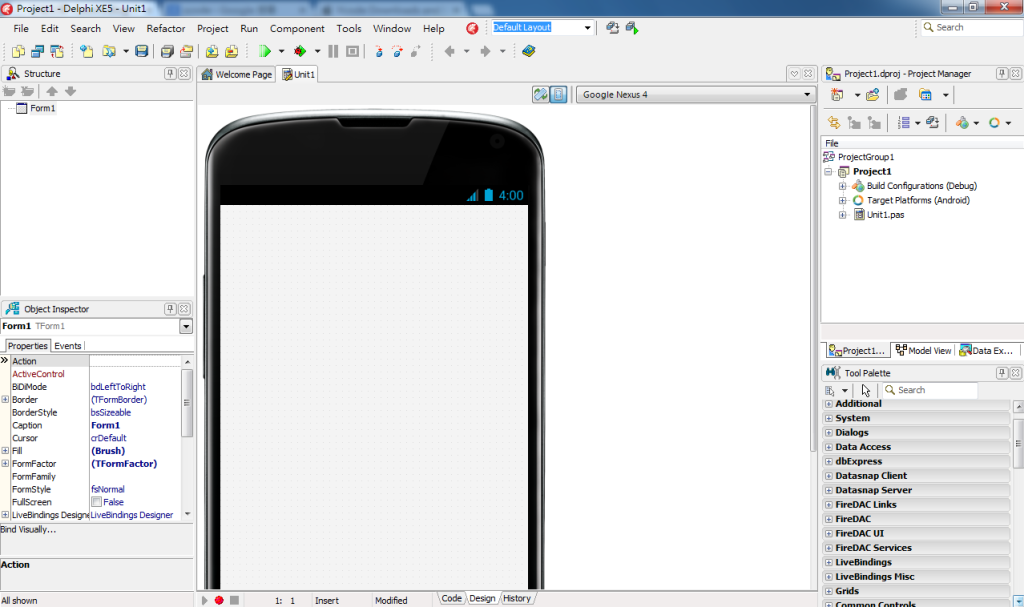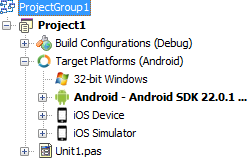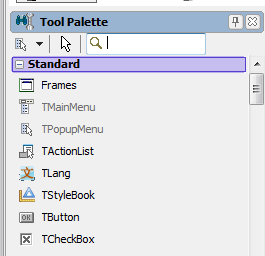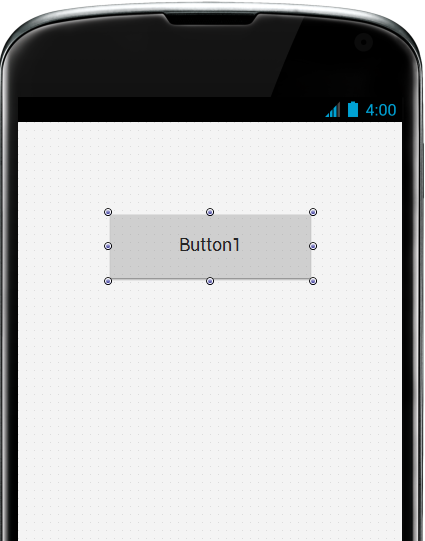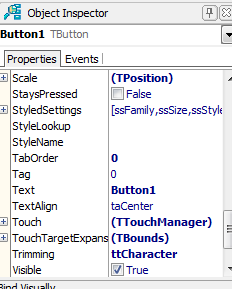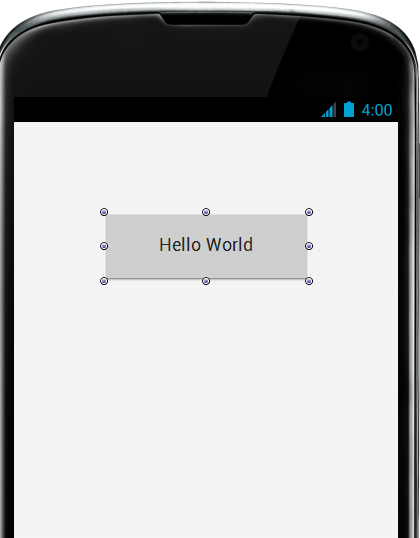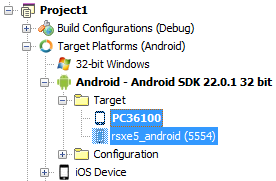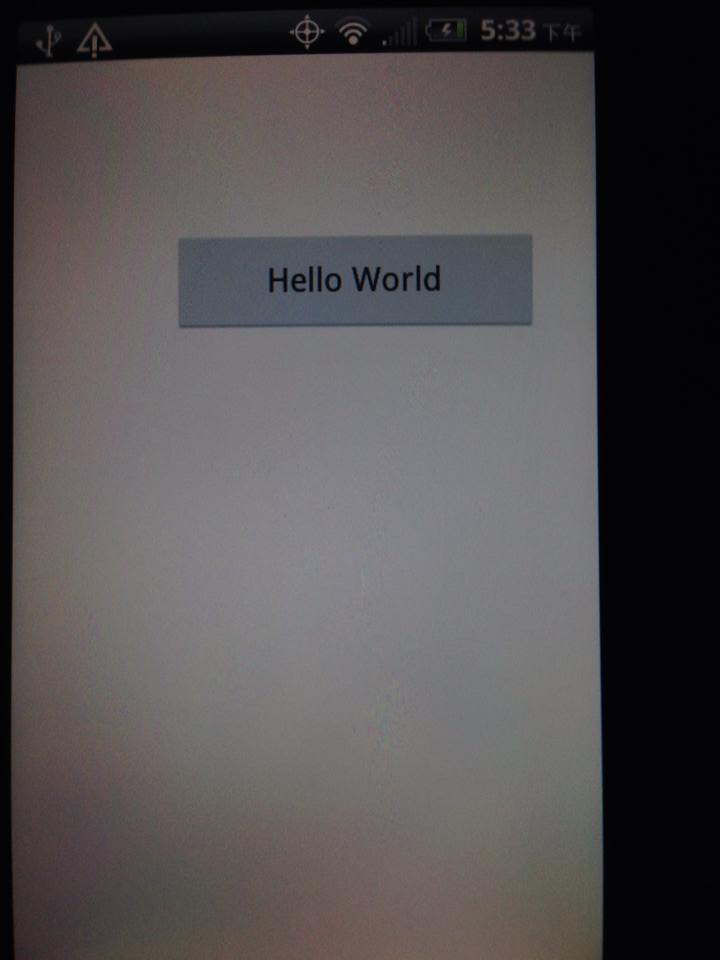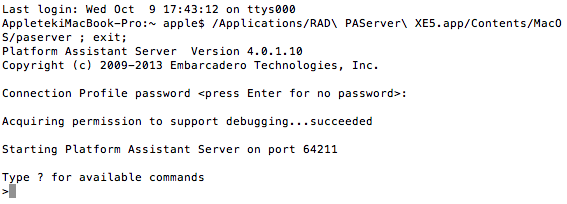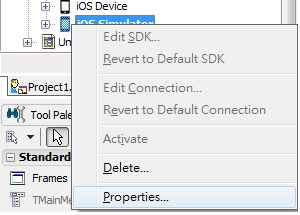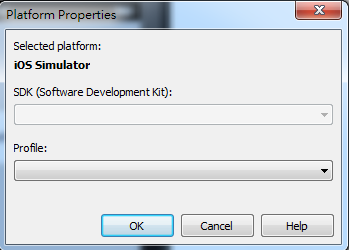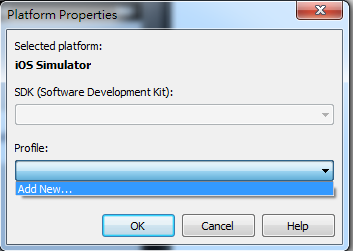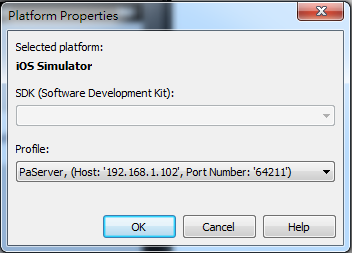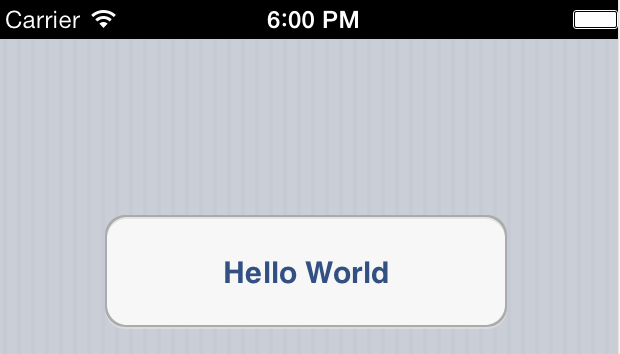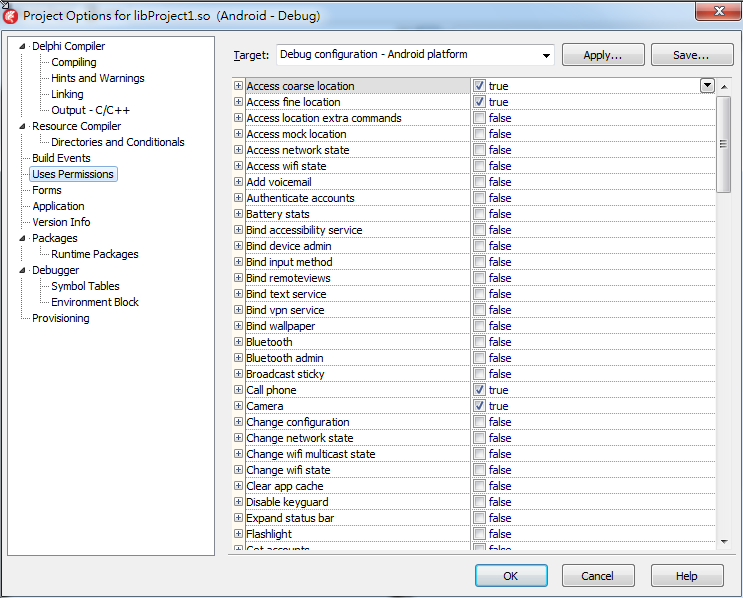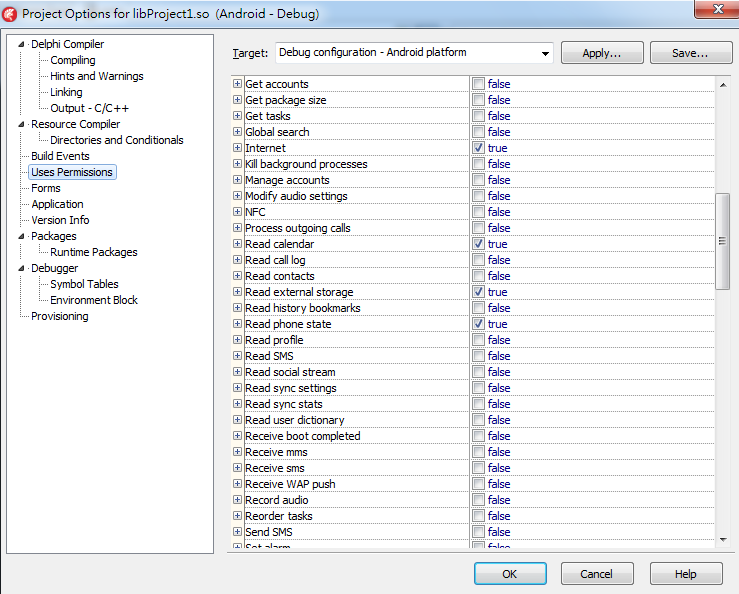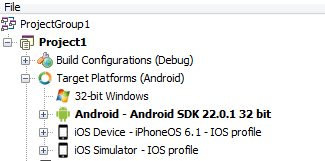一直都嘗試用原來的寫法,沒試過LiveBindings的功能,昨天看到 CodeRage8的介紹後,今天嘗試一下,結果剛好遇到MySQL中文亂碼問題,一起分享。
Data Explorer
1打開Data Explorer,在MySQL按右鍵 >> Add New Connection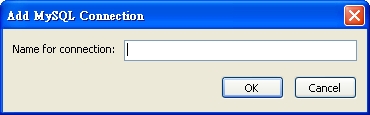
3輸入連線資訊
HostName >> 主機名稱
Database >> 資料庫名稱
User Name >> 帳號
Password >> 密碼
接著可以打開 Advanced看看裡面有什麼
4按OK完成
LiveBindings
1從上面的功能表點選 View -> LiveBindings Designer打開 LiveBindings Designer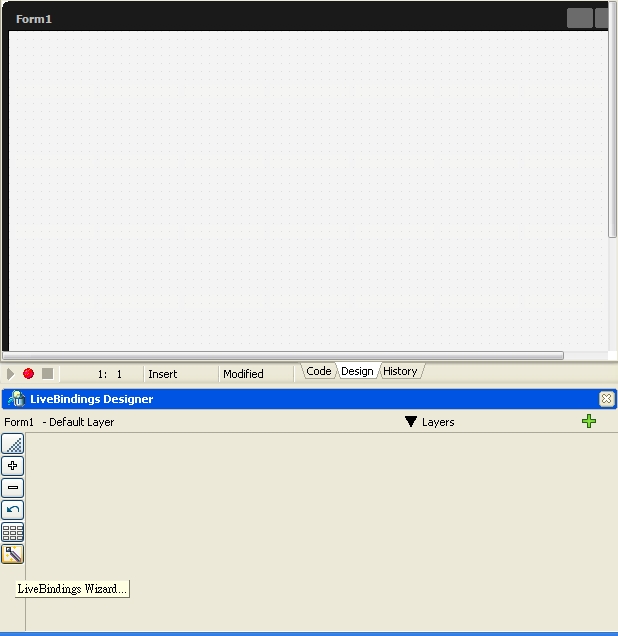
2會看到下面多了一塊 LiveBindings Designer的畫面,接著按左下角的LiveBindings Wizard
3可以選擇Binding的方式,我們選第二個 Link a grid with a data source
4選擇TGrid
5選DBX(DBExpress)
6選擇 Driver: MySQL;Connection Name:POS(剛才Data Explorer建立的);Command Type: ctTable(連接Table);Command Text:下拉要連結的Table
7勾選 Add Data Source navigator,新增一個navigator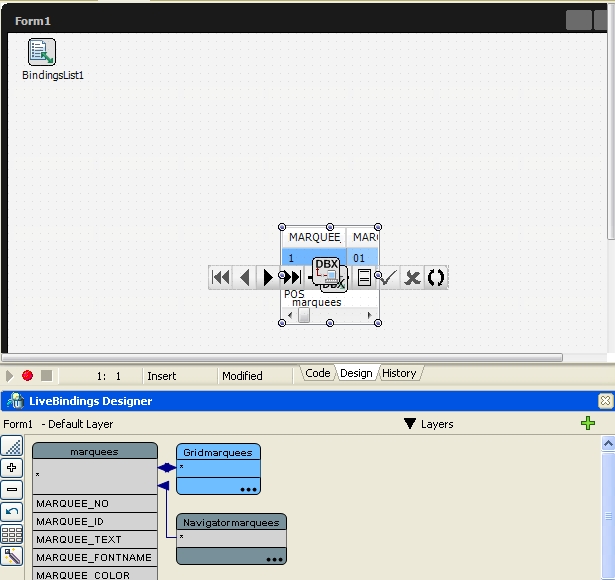
8完成後就會發現 LiveBinding都做好了XD 稍徵排版一下
9發現裡面的中文變成????怎麼辦?
10點選 TSQLConnection,在Driver裡面有一個 ServerCharSet設成big5,接著把上面的Connected勾掉再勾回去(重新連線)
11再回到TBindSourceDBX,一樣在Active的地方勾掉再勾回去重新連線